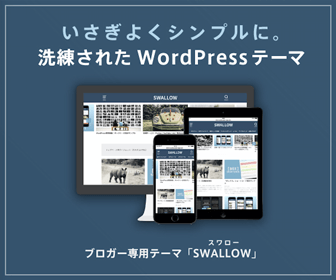VPSにKUSANAGI環境を入れよう
ConoHaのVPSでの操作を前提に進めます。
さくらのVPSでもコンソール画面を開いてしまえばConoHaとほとんど同じです。
VPS(サーバー)を操作するためにコンソール画面を開こう
まずはサーバーの管理画面に入り、サーバーを操作するためのコンソール画面を出しましょう。
ConoHaではサーバー一覧の中からサーバーの名前をクリックするとコンソール画面を出せるメニューが出てきます。
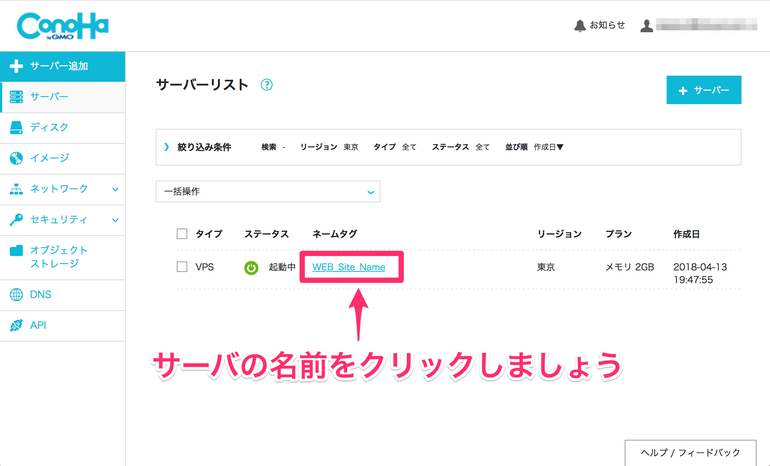
画面が切り替わったら『コンソール』をクリックしましょう。
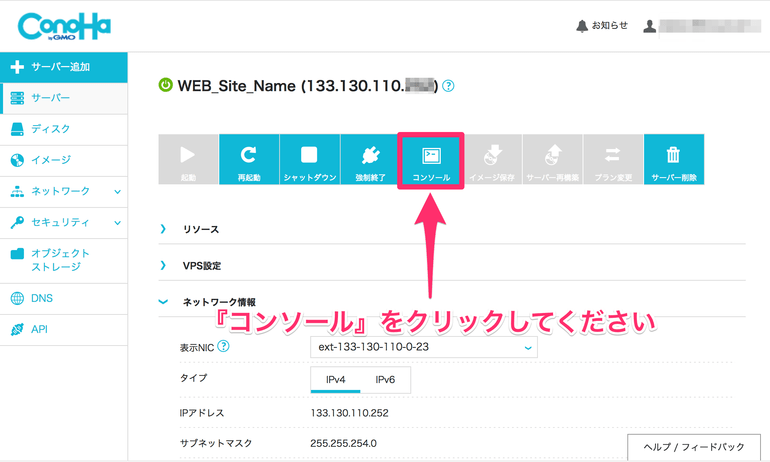
コンソール画面が開きます。
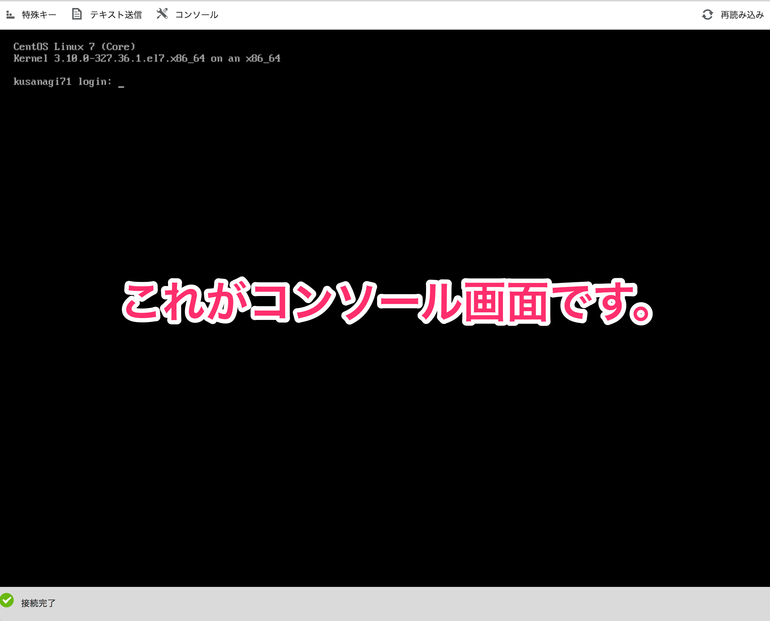
パット見た感じで、「いかにも…」という印象を受けるかと思いますが、難しい操作は無いので安心してください。
ほぼ全てコピペ or 短い文言の手入力のみで終わります。
モニターの解像度によってはコンソール画面の下部分が見切れる場合があります。
その際は、ポップアップで開いたコンソール画面を最大化するか、別の新規タブでコンソールを開いて画面を最大化するかなどを試してください。
サーバーにログインしよう
コンソール画面が開いたらログインをしましょう。
管理者権限でログインをするため、ユーザー名は『root』と入力してください。
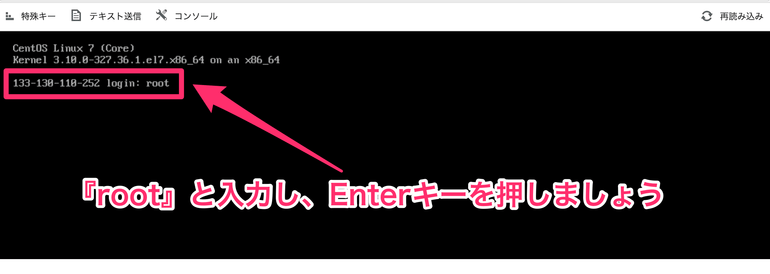
root上記のように入力したらエンターキーを押しましょう。
すると管理者パスワードを聞かれますので、アカウント作成時に設定した『rootパスワード』を入力しましょう。
また、パスワード入力中は入力した文字の履歴を見れませんが、入力は正常に行われているのでそのまま進めてください。
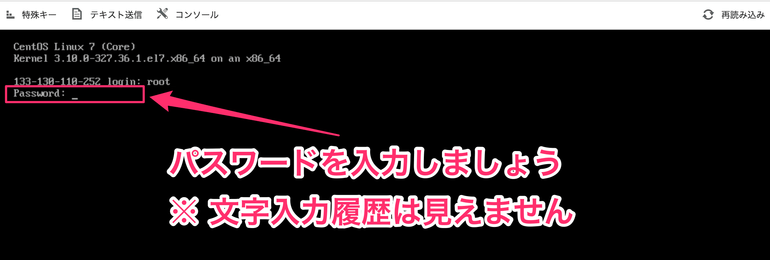
rootパスワードの入力に成功するとログインが完了します。
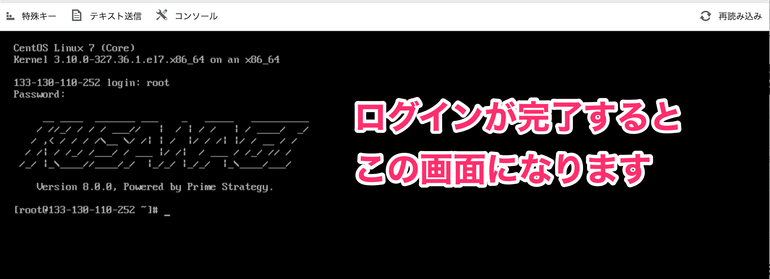
この画面が出たら、いよいよコンソール画面上でのコマンド操作が可能になります。
KUSANAGIの初期ファイルダウンロードとアップデートをしよう
まずは最低限の環境を整えるため、初期化ファイルのダウンロードとアップデートを行いましょう。
1行コピペして実行するだけで全て自動で行われるので心配はいりません。
コンソール画面では『Ctrl+V』のようなキーボードショートカットのコピペが使えません。
少しだけ手間がかかりますが、下記で説明する方法でコピペをしましょう。
まず、初期ファイル関連のコマンドをコピペするために『テキスト送信』をクリックしましょう。
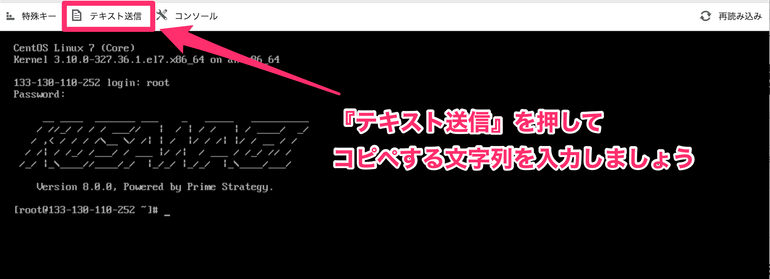
まずは、下記コマンドを実行します。
yum --enablerepo=remi,remi-php56 update -yコピペする場合は下記のようにコピペ用の画面から行ってください。
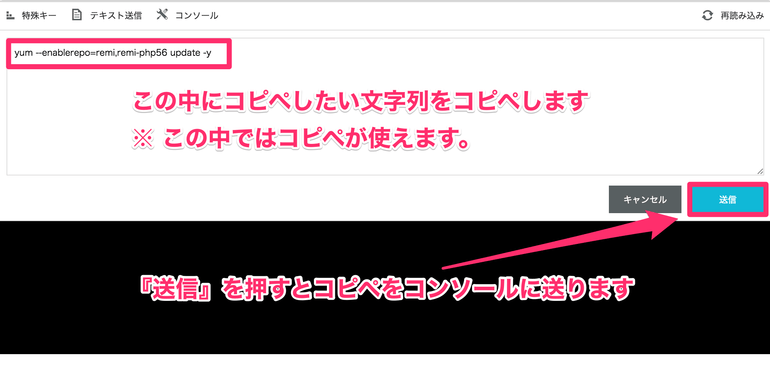
あ
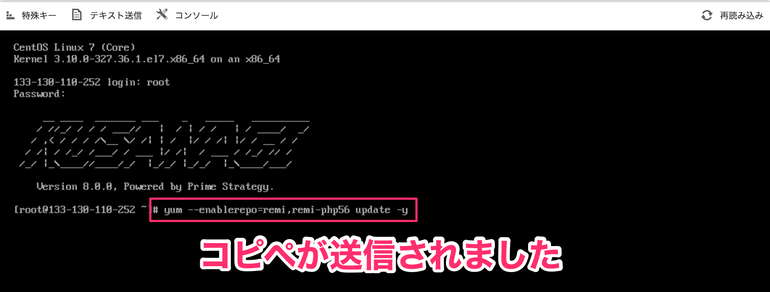
a
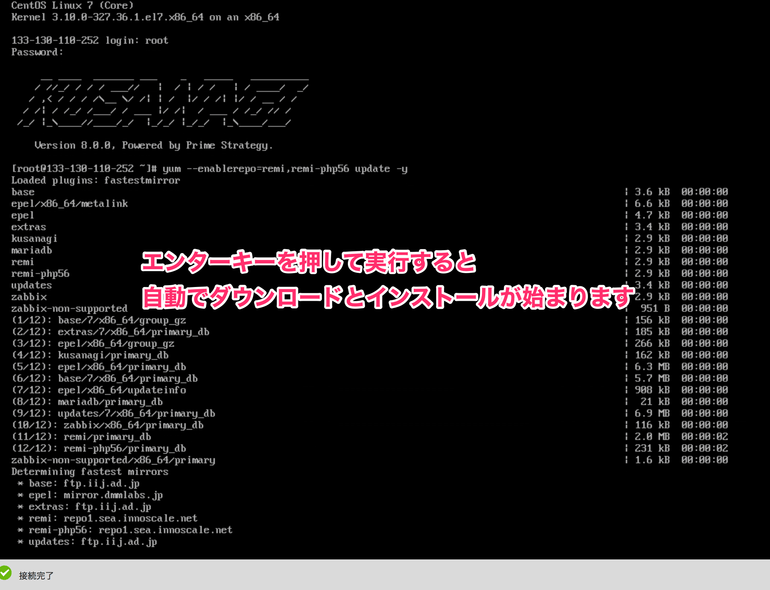
あ
サーバーを再起動しよう

この画面が出れば完了です。
ご利用のPC環境によっては表示される文言が異なる可能性がありますが、『Complete!』と表示されていれば無事に完了していると思って問題ありません。
それではここからコマンド操作をしていってもらいます。
まずは、
rebootと画面に打ち込んで実行し、VPSを再起動させましょう。
実行はエンターキーでできます。
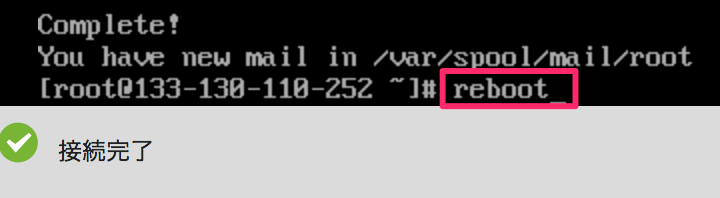
再起動が完了すると再びログインを求められるので、再び『Root』権限でログインをしましょう。
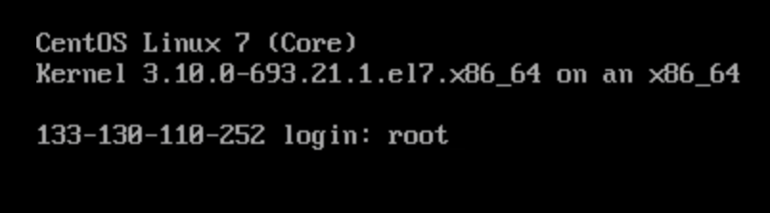
ログインが完了して下記の画面になったらいよいよKUSANAGIの設定をしていきます。
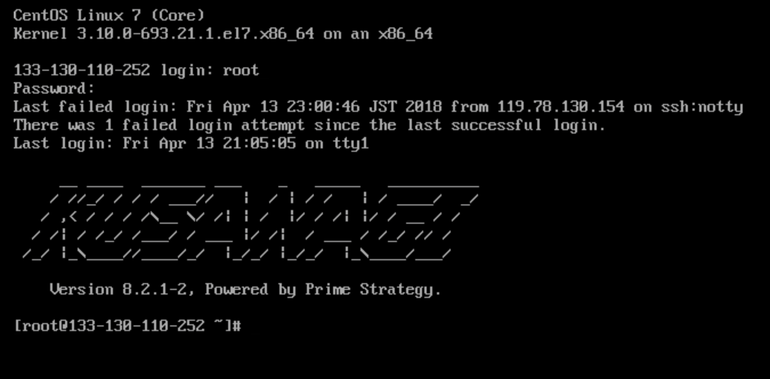
KUSANAGIの環境設定をしよう
下記のようにコマンドを打ち込み、実行してください。
コピペでも問題ありません。
kusanagi init下記のように入力したら実行しましょう。
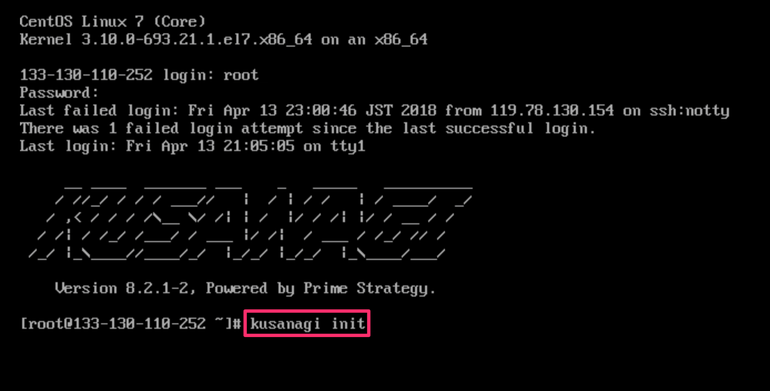
初期ファイルのダウンロードとアップデート同様、再び自動で処理が開始されます。
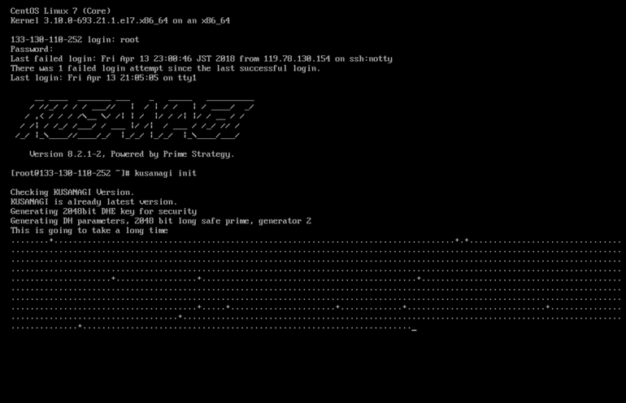
数分で終わるので飲み物でも飲みながら少し待ちましょう。
下記のような、タイムゾーンを選ぶ画面になると再び操作が可能になります。
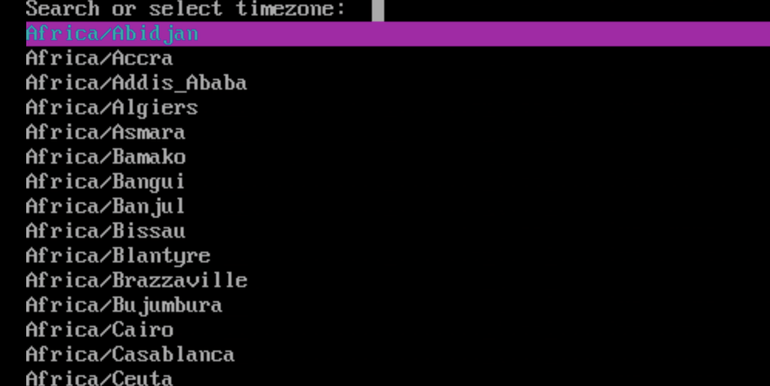
ここからは画面に表示される質問や選択肢に対して、対話形式で設定を進めていくことになります。
タイムゾーンを選択しよう
KUSANAGIを入れるサーバーに設定するタイムゾーンを選択しましょう。
キーボードの十字キーでカーソルを動かせますが、それだと時間がかかるので『tokyo』と入力してください。
選択候補が1つに絞られるのでラクチンです。
(日本のタイムゾーンはTokyoしか選択肢がないので、東京在住の方以外もTokyoを選んでくださいね。)

サーバーの言語を選ぼう
次にVPSに設定するサーバーの言語を選択しましょう。
英語と日本語がありますが、ここでは英語を選択てください。(日本語は■ ■ ■ と文字化けしています)
ConoHaのVPSでは仕様上、日本語がどうしても文字化けしてしまうそうですので絶対に選ばないでください。
※ConoHaに直接問い合わせましたが、この現象はどうやっても解消できないようです。
また、英語設定に抵抗がある方も多いでしょうが、特に困ることもないので安心してください。
WordPress自体の言語設定とは別なので、WordPressは日本語で使えます。
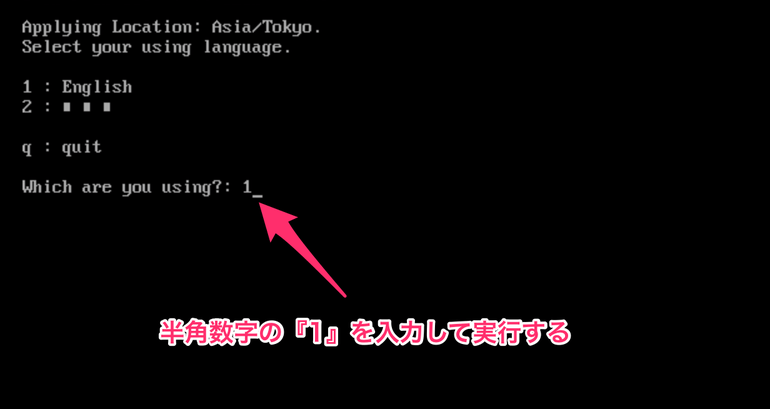
ちなみに、英語設定にしておけば何かしらのトラブルが起きた際などに検索をしやすいケースが多いです。
特にこういった専門的な分野でのエラーなどは、エラー名を英語表記で載せている情報サイトが多いので英語にしておくと良いでしょう。
話がそれてしまいましたが、半角英数字の『1』を入録したらエンターキーを押して実行してくださいね。
キーボード配列が英字か日本語化を選ぼう
キーボードの文字配列が英字キーボードなのか日本語キーボードなのかを聞かれるので、自分に当てはまる方を選択してエンターキーを押してください。
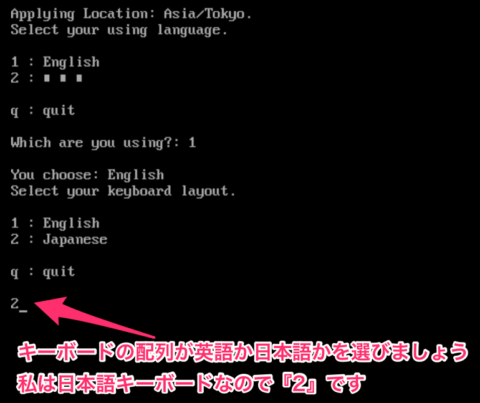
KUSANAGIのユーザーパスワードを設定しよう
入力中は見えないけど、落ち着いて入力しながらエンターキーおしましょう。
忘れないようにRootパスワードなどと同じにしても良いでしょう。
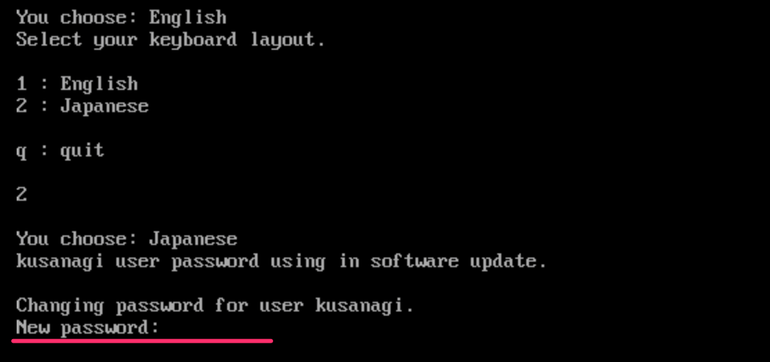
2回目も聞かれる、見えない。
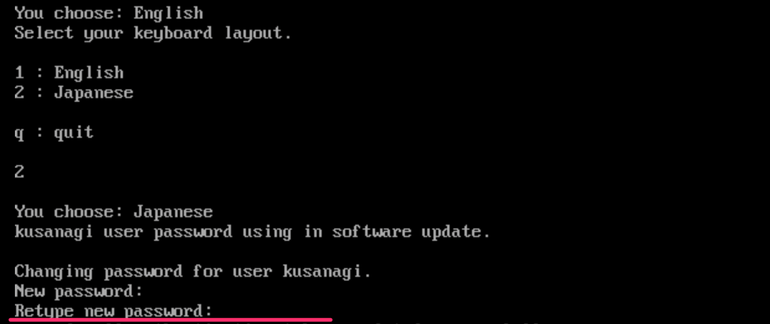
2回とも同じパスワード入力したら下記のような次の質問画面に移る。
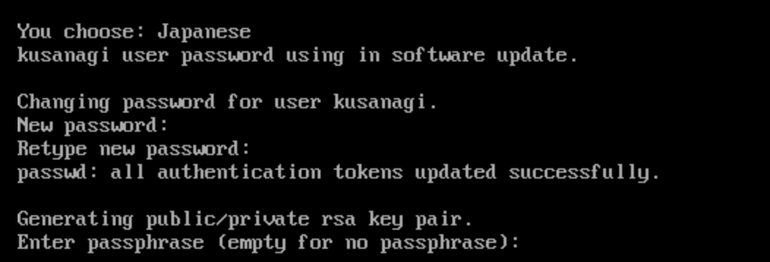
SSHユーザ鍵を設定しよう
ここでSSH鍵認証を行う際のパスフレーズを設定します。
パスフレーズは何も入力せずに設定することもできます。
その際はエンターキーを2度押して進めてください。
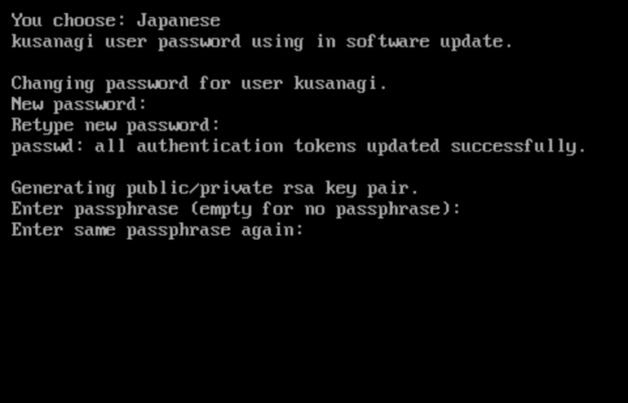
KUSANAGI公式では何かしらのフレーズを設定することを奨めています。
このサイトは参考にKUSANAGIの導入を検討されている方はほとんど使わない機能だと思うので、最低限の文字列を設定して飛ばしてしまって良いでしょう。
私自身も今のところお世話になっていない部分です。
サーバーの駆動方式を選択しよう
ここからいよいよWEBサーバーとしての基礎を構築していきます。
まずはサーバーのエンジンにあたる駆動方式を選びましょう。
Apache(アパッチ)とNGINXがありますが、ここは『1』のNGIXを選んでエンターキーを押して進めてください。
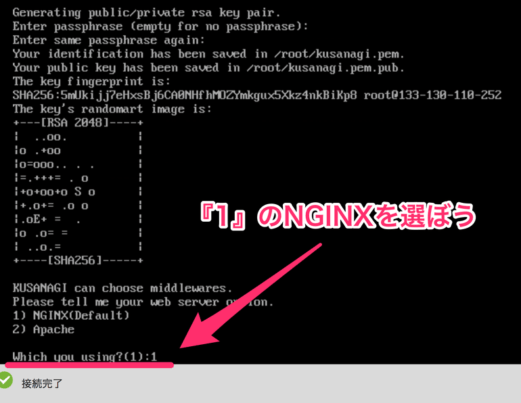
メモ:Apacheは昔から広く使われる駆動方式て、一般的な多くのレンタルサーバーで採用されています。
比べてNGINXは新しいWEBサーバーの駆動方式として、近年シェアがグングンと広がっています。
とくにNGINXはいろいろな処理を同時に行うことに長けているため、ワードプレスの高速化にグッと貢献してくれます。
アプリケーションサーバーを選択しよう
ここではHHVMかPHP7かPHP5を選ぶことになります。
多くの場合でHHVMが最速となりますが、まだ多くのWordPressプラグインなどでHHVMに対応していない場合が見られます。
PHP7でも体感上はHHVMと同程度の早さですので、ここはPHP7を選択しておきましょう。
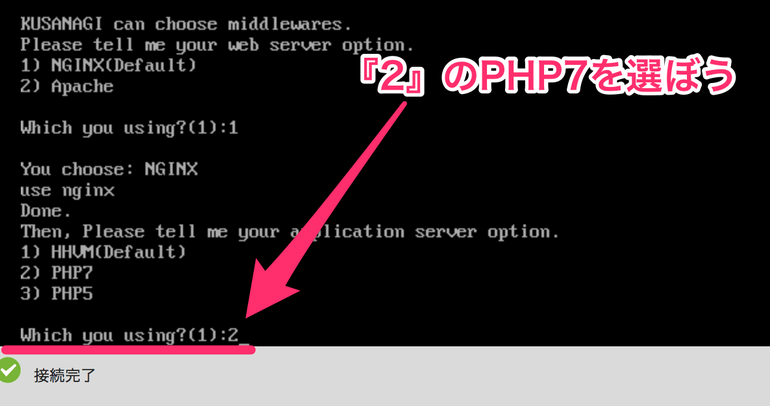
メモ:HHVMはFacebookが開発した〜
このサイトはPHP7で動かしてる〜
Rubyのバージョンを選択しよう
Rubyのバージョンを選択する工程ですが、一つしかないので『1』と入力してエンターを押しましょう。
特に何も考える必要はありません。笑
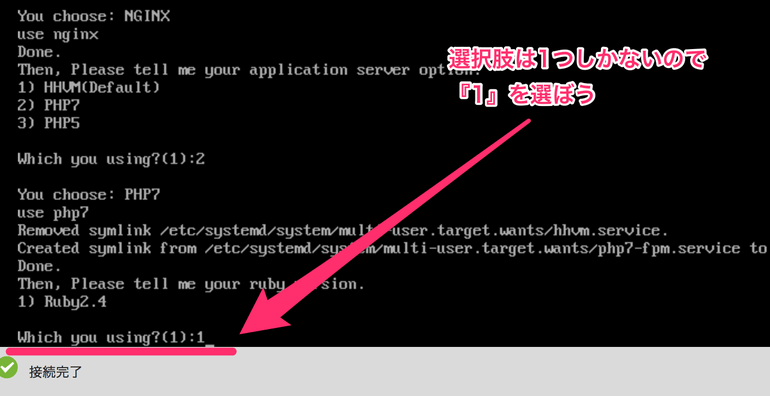
データベースの形式を選択しよう
データベース(記事や画像の入れ物)の形式を選びます。
これも特にデフォルトと記載されている『1』のMariaDBを選択してエンターキーを押しましょう。
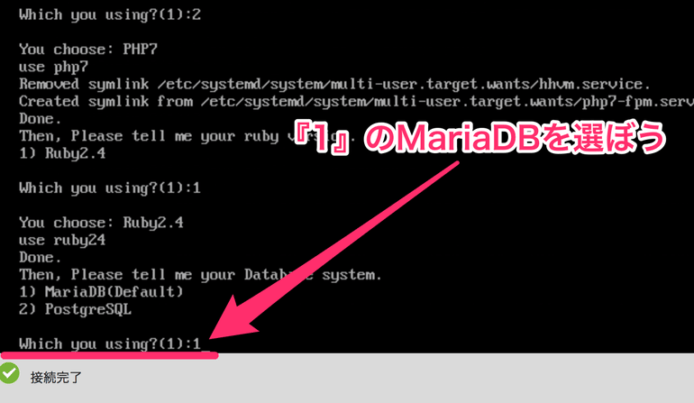
データベースのrootパスワードを設定しよう
データベースにアクセスするためのrootパスワード(最高権限のパスワード)を設定しましょう。
半角英数字で、大文字と小文字と記号を組み合わせたパスワードが必要です。
ココでもパスワード入力中は画面上に表示されないので慎重に入力してください。
※私はVPS自体のrootパスワードと同じものを使用しています。
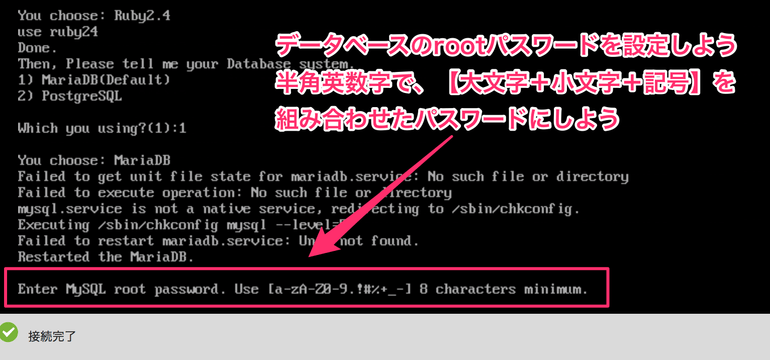
例によって2回目の入力を求められます。
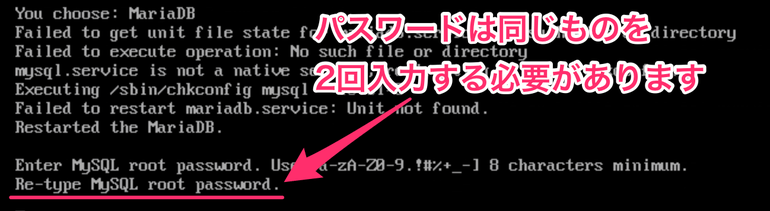
打ち間違いなく2度同じパスワードの入力が完了すると、データベースの自動インストールが始まるので少し待ちましょう。

少し待つと「Mroongaを入れるか?」と聞かれるので、ここもあまり深いことは考えずに『y』と入力してエンターを押してください。
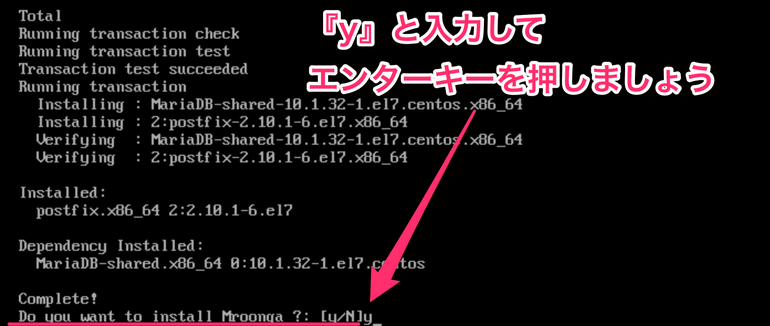
メモ:Mroongaはデータベースの全文検索エンジン機能です。
特に使うことはないかも知れませんが、後から入れるのも手間なので念の為入れておきましょう。
Mroongaのインストール途中でパスワードを求められたら、Mroonga用のパスワードを入力してエンターを押しましょう。
ここでも2回パスワードの入力を求められます。
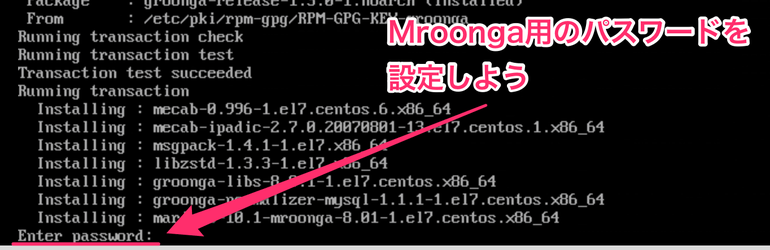
KUSANAGI環境の構築完了!次はWordPressをインストールしよう
お疲れ様でした。
この画面が出ればKUSANAGI環境の構築は完了です!
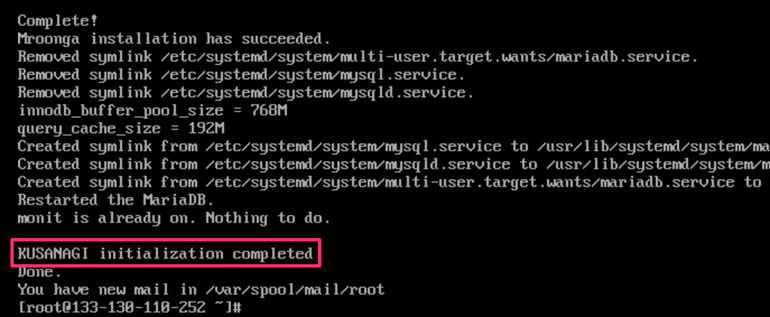
この時点でお使いのVPS(レンタルサーバー)にKUSANAGIの剣が装備された状態です。
あとはワードプレスをインストールして簡単な設定をするだけで、真っ黒画面とはサヨナラできます!