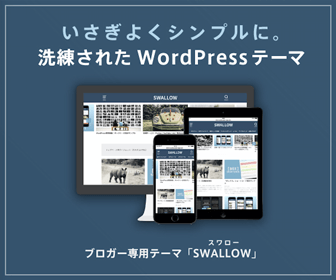KUSANAGIでWordPressの新規サイトを作る手順
KUSANAGIが導入されたVPSにWordPressをインストールするための準備をしていきます。
主な手順は下記のとおりです。
- KUSANAGIでWordPressのインストール準備をする
- ブラウザを開いてWordPressをインストールする
- サーバーと独自ドメインを紐付ける
- ネームサーバーを変更する
- KUSANAGIのURL設定を独自ドメインに設定する
- SSLの設定をしてhttpsへリダイレクトさせる
- 細々した設定を終わらせて完了!
まずはConoHaのサーバー(VPS)へログインし、『バーチャルコンソール』を開きましょう。
以降でコンソール画面でコマンド入力をして進めていきます。
WordPressのインストール準備(プロビジョン設定)をしよう
最初にプロビジョン設定(WordPressの初期設定)をします。
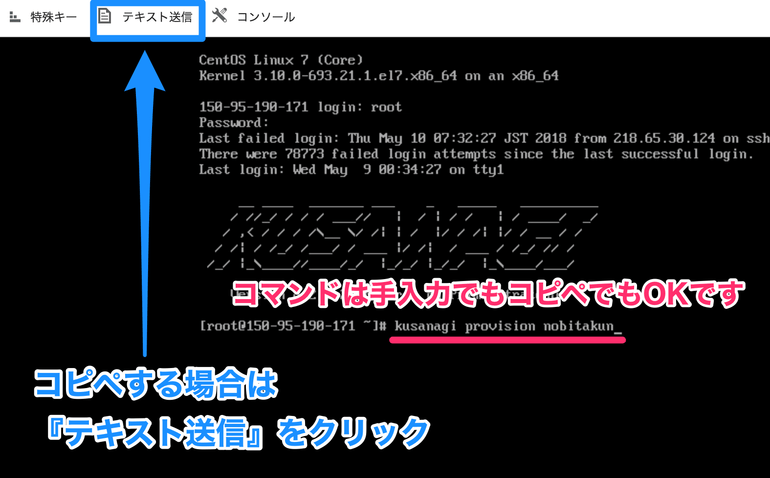
ConoHaの管理画面からバーチャルコンソールを開いたら下のコマンドを入力して実行しましょう。
kusanagi provision xxxxxxx『xxxxxxx』の部分はプロファイル名ですので任意の分かりやすい文字列に換えましょう。
画像ではドメイン名の一部にしています。
※ドット(.)などの記号は使えませんがハイフン(-)は使えます。
コマンドを実行すると環境によっては少しフリーズしているように見える場合があるようです。
もし画面が固まるようであれば少し待ってみましょう。
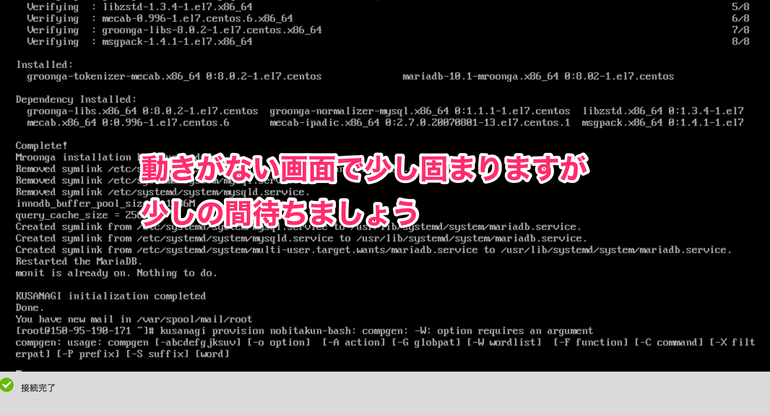
管理画面の言語を選ぼう
少し待っていると、WordPress管理画面の言語設定を聞かれます。
日本語を希望する場合は半角数字の『2』を入力してエンターキーを押しましょう。
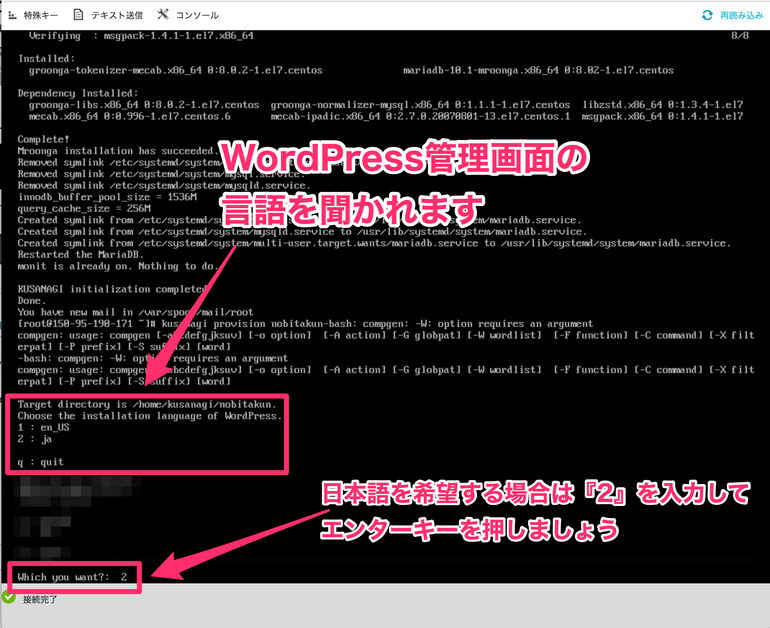
WordPressのURL (fqdn)を設定しよう
言語を設定すると、WordPressのURL(fqdn)を聞かれます。
独自ドメインの設定はあとで行いますので、ここでは一時的にVPSのIPアドレスを入力します。
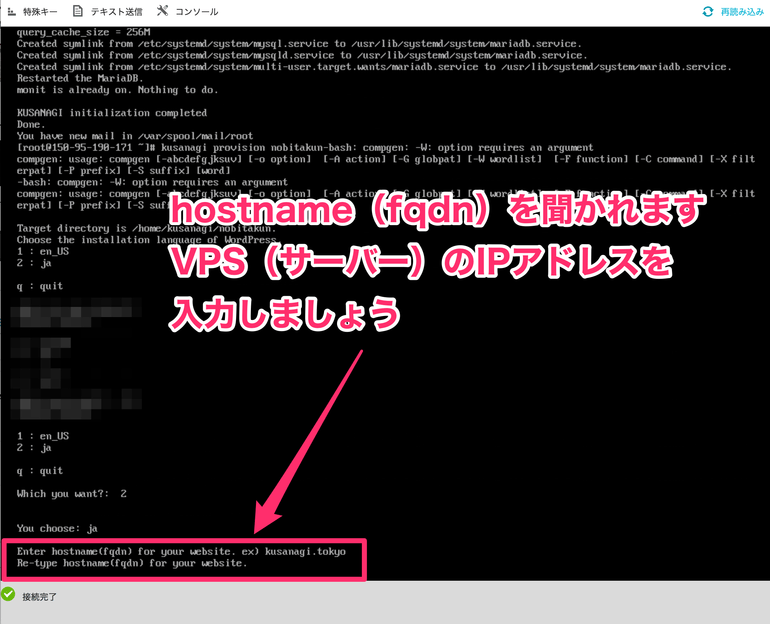
自分のVPSのIPアドレスはConoHaの管理画面から確認できます。
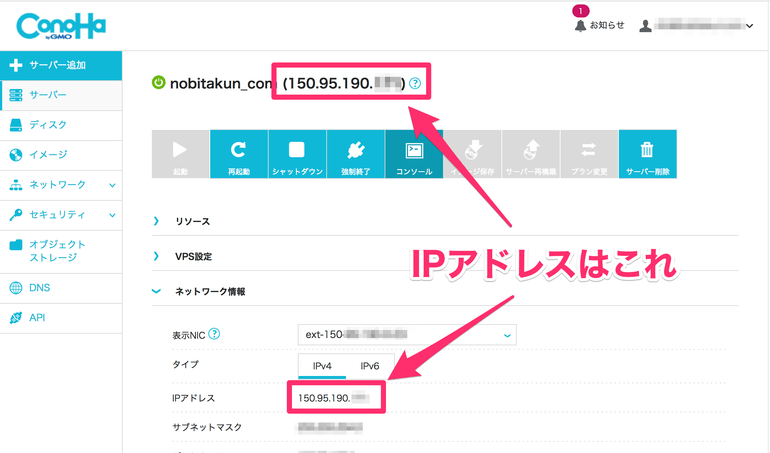
入力ミスがないように、あらかじめコピーしておきましょう
サーバーのIPアドレスをコピーしたらコンソール画面に戻り、『テキスト送信』からコピペします。
IPアドレスが正しくコンソール画面に入力されたら、エンターキーを押しましょう。
確認を含めて2回聞かれます。
一致しない場合は2度の入力が一致するまで何度も聞かれます。
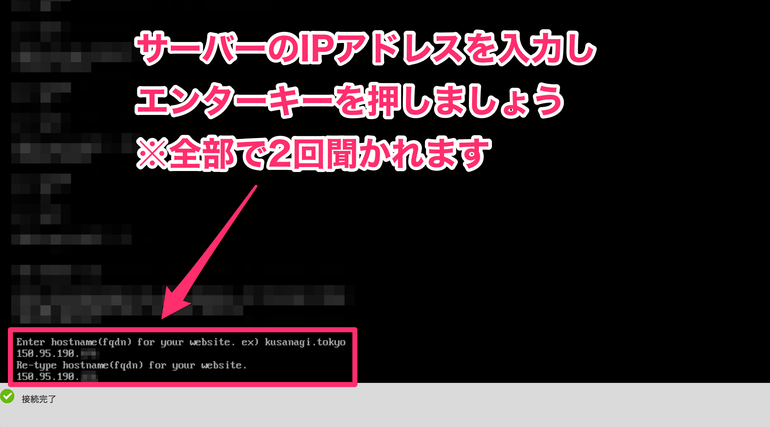
SSL化の設定は一旦飛ばそう
ワードプレスのアドレスを設定すると、SSL化の設定項目に入ります。
しかし、URLがIPアドレスのままではSSL証明書が発行できないので、この工程はエンターキーを押してスキップしてしまって大丈夫です。
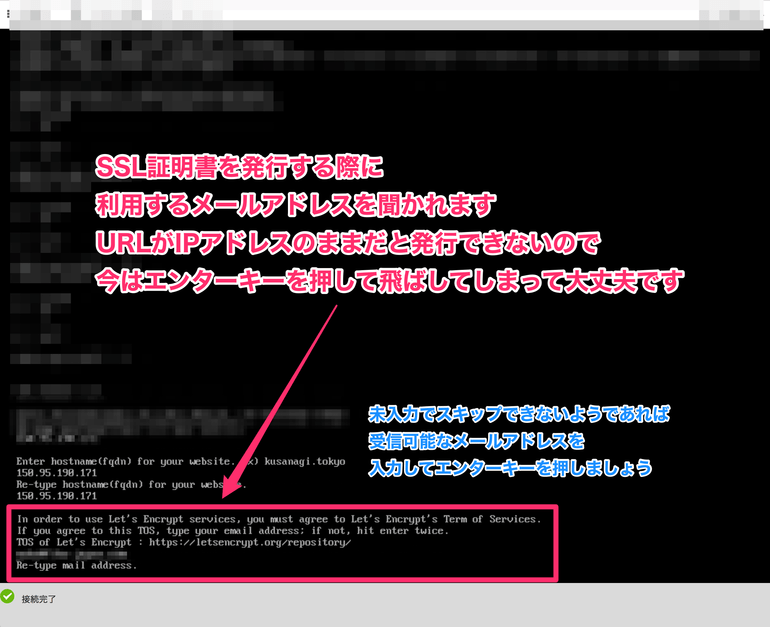
エンターキーでこの手順をスキップできないようであれば、受信可能な適当なメールアドレスを入力してエンターキーを押して進めてください。
データベースの名前を設定しよう
続いてデータベースの名前を設定します。
データベースとはサイトの記事情報などが格納される入れ物みたいなものです。
任意の名前で構いませんが、なるべく分かりやすい名前を付けましょう。
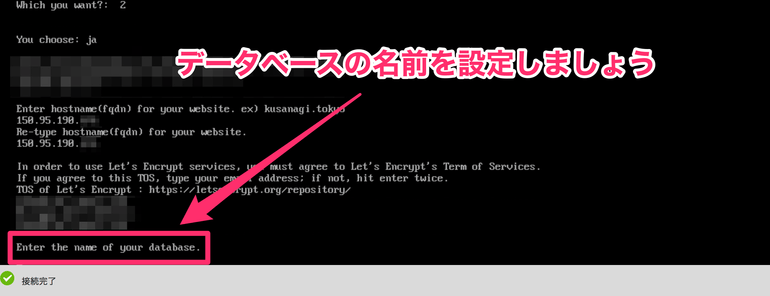
データベース名は『nobitakun_db』など、カンタン過ぎなければなんでも良いです。
これも2回確認されるので、誤入力のないように入力していきましょう。
以降の手順で『データベースのユーザー名』や『データベースのパスワード』を設定していきます。
これらの情報はこの後の工程で使います。
また、忘れた場合は確認が少し面倒です。
全て忘れないように必ずメモを残しておきましょう。
データベースのユーザー名を設定しよう
データベースの名前を決めたら、データベースにログインするためのユーザー名を決めます。
こちらも2回確認されます。
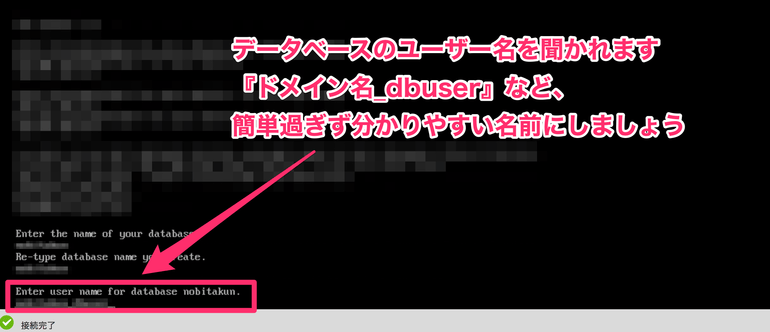
ユーザー名も忘れないように控えておきましょう。
データベースのパスワードを設定しよう
最後にデータベースのパスワードを設定して終わりです。
rootパスワードと同じように複雑なものにしましょう。
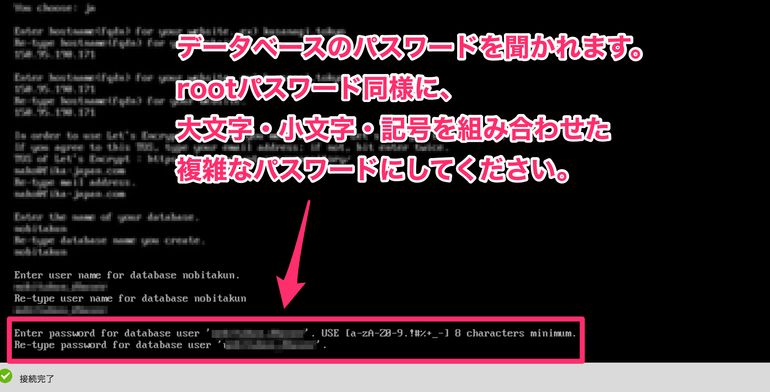
間違えずに2回とも同じパスワードを入力すれば完了です。
WordPressのインストール準備が完了しました!
データベース周りの設定が終われば完了です!
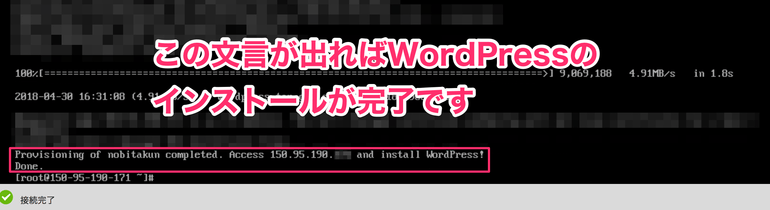
これ以降は慣れ親しんだブラウザ画面の操作になります!
いよいよWordPressをインストールしていきましょう。
WordPressをインストールしよう
ブラウザでWordPressを開こう
インストールの準備が整ったWordPressを開きます。
ここで再びVPSのIPアドレスを使います。
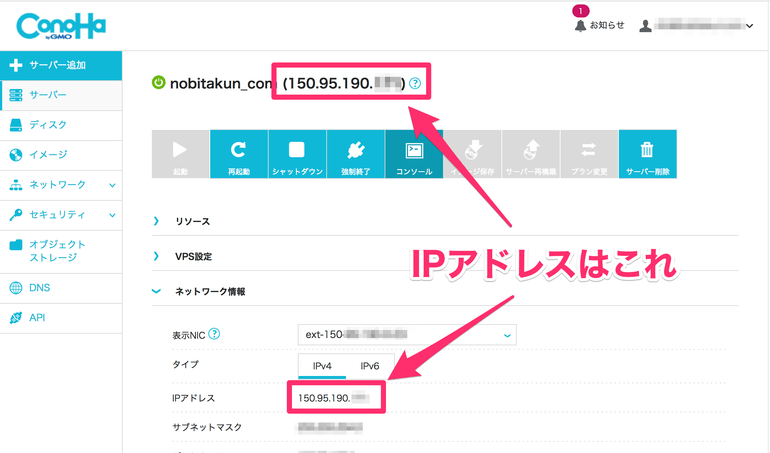
IPアドレスはConoHaの管理画面で確認できます
次に適当なブラウザを立ち上げ、サーバーのIPアドレスをURL欄に打ち込んでエンターキーを押しましょう。
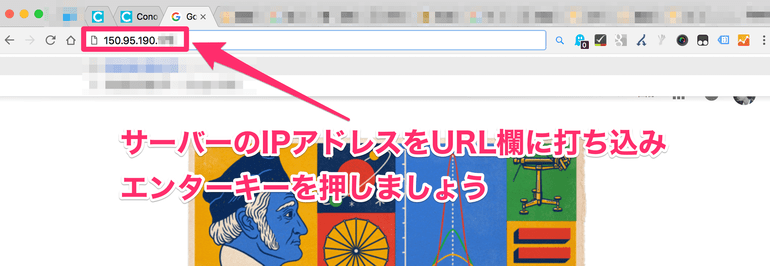
URL入力欄にVPSのIPアドレスを直接入力しましょう
WordPressの画面がブラウザで開かれます。
画面左下の『さぁ、始めましょう!』をクリックします。
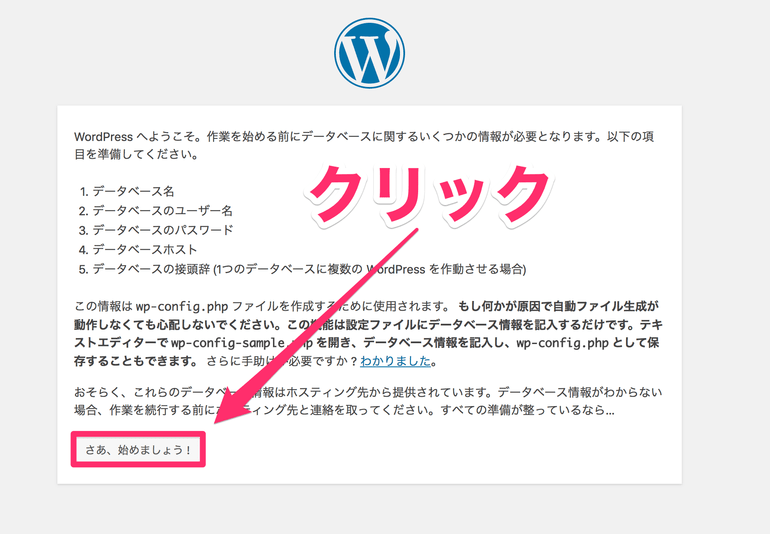
KUSANAGIのコンソール画面で設定したデータベース情報を入力する
先ほど真っ黒いコンソール画面で設定した、『データベース名』、『データベースのユーザー名』、『データベースのパスワード』の3つの情報を入力します。
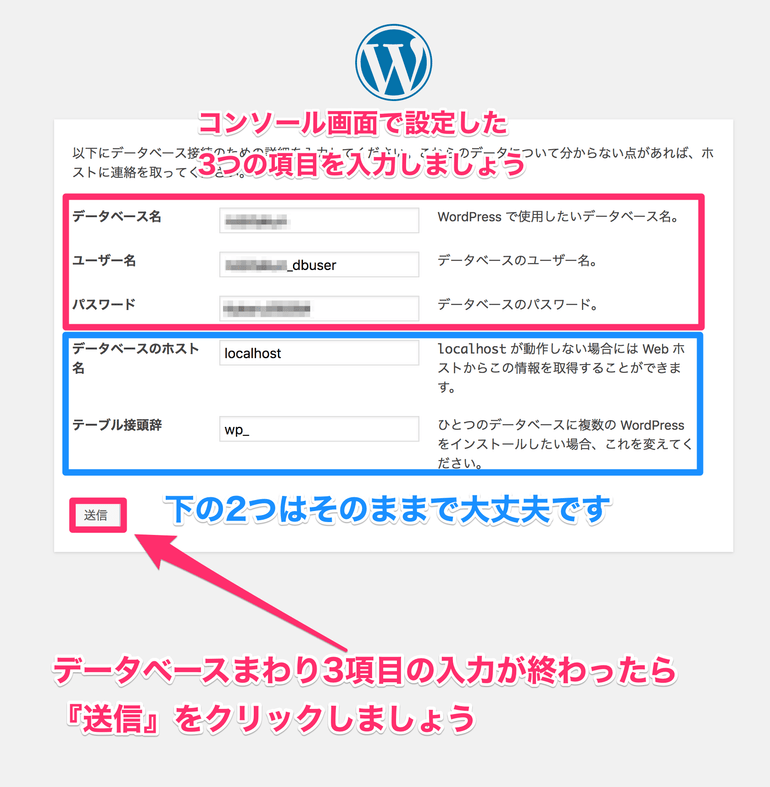
下の青枠部分はそのままで大丈夫です。
全ての入力が終わったら『送信』をクリックしましょう。
WordPressのインストールを実行する
下のような画面が切り替わるので、『インストール実行』をクリックします。
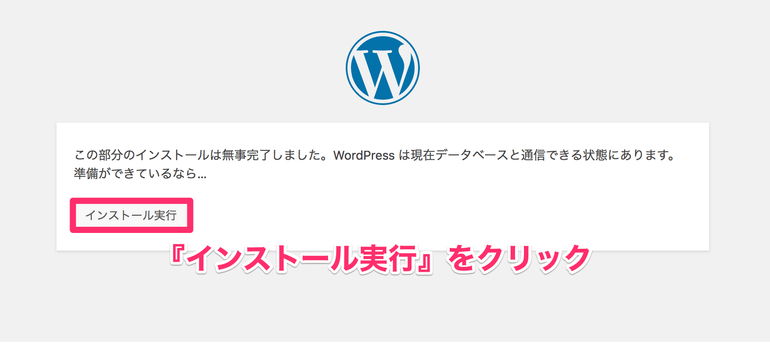
上の画面にならなければ、データベースなどの入力情報を間違えている可能性が高いです。
その場合は前の画面に戻ってやり直しましょう。
それでも上手くいかない場合は、この記事の1番始めからやり直してみてください。
サイト情報を設定しよう
ここからはいつも通りのワードプレスです。
サイト名やワードプレスへのログインユーザー名・パスワードなどを設定しましょう。
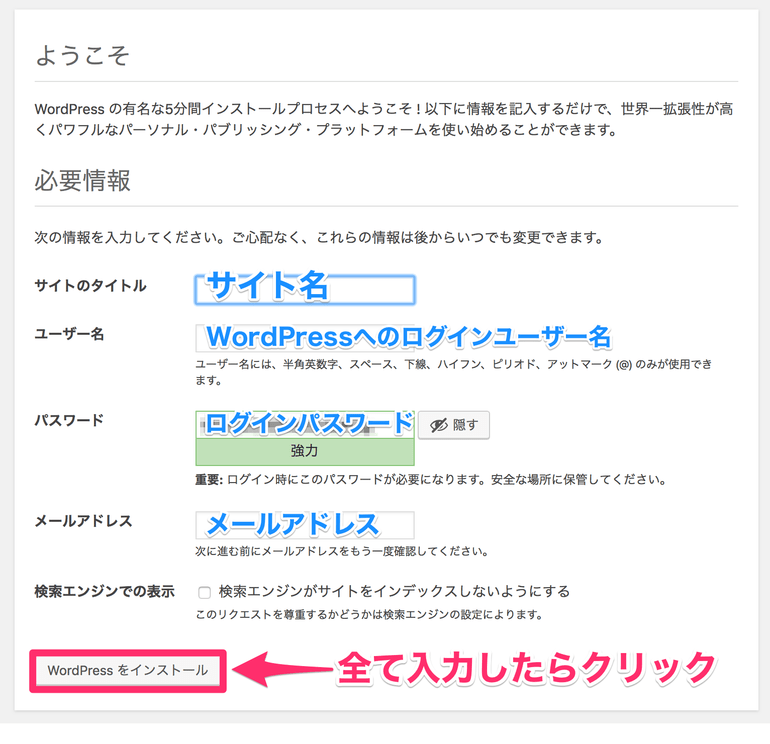
青文字部分を全て入力したら『WordPressをインストール』ボタンを押し、下の画面が出ればインストール完了です。
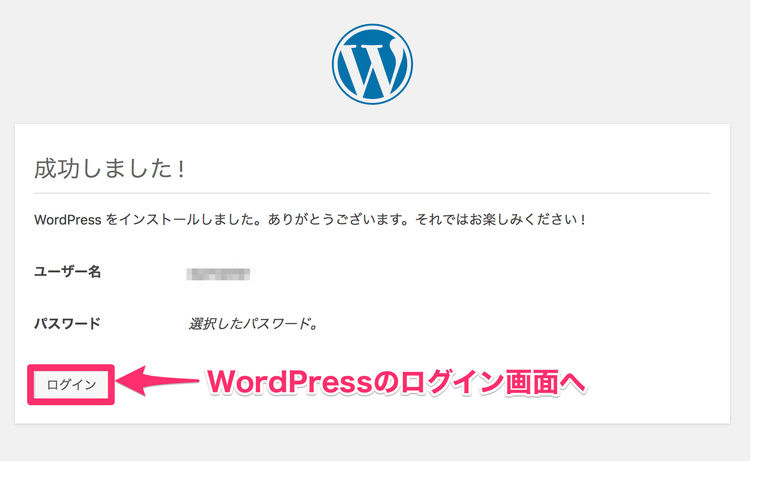
下の様なログイン画面が表示されたらログインでしてみましょう。
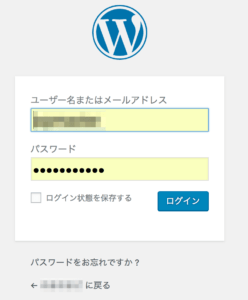
WordPressにログインしたら管理画面を確認してみよう
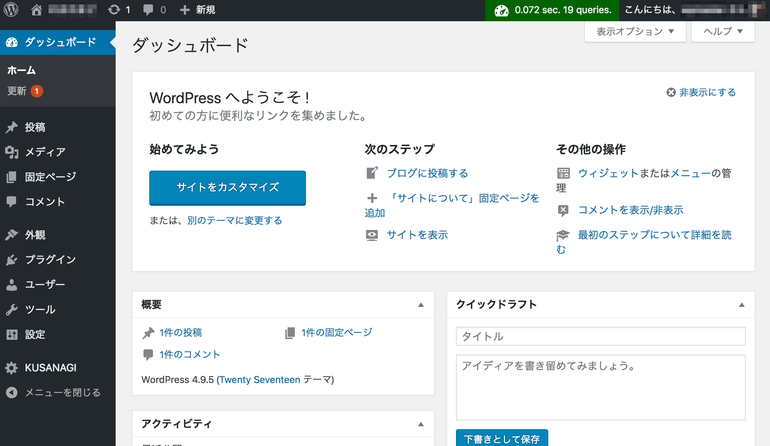
このような、いつものWordPress管理画面が出てくればインストールは無事完了しています。
※正確にはKUSANAGI仕様のWordPressになるため見た目が従来のものと少し異なります。
このままでもサイトの運営は可能ですが、URLがまだIPアドレスのままです。
最後の仕上げに独自ドメインとIPアドレスを紐づけ、SSL化まで設定しましょう。
最後に独自ドメインの設定とSSLの設定をしよう
現段階で取り敢えずKUSANAGI仕様のWordPressが使えるようになりました。
しかしこのままではまだ不十分です。
URLもIPアドレスのままですし、独自ドメインでサイトを見れるようにしなければなりません。
ついでにSSL化の設定も行っていきましょう。
まずはConoHaのDNS設定でドメインとIPアドレスを紐付ける設定をする
ConoHaのサーバー側で、独自ドメインにアクセスが来た際に参照して欲しいIPアドレスを指定する設定を行います。
これを設定することでIPアドレスと独自ドメインが紐付くことになります。
まずはVPSに独自ドメインを追加する
まずはConoHaの管理画面でDNSの設定画面を開きます。
下の画像のように『DNS』と書かれている部分をクリックしましょう。
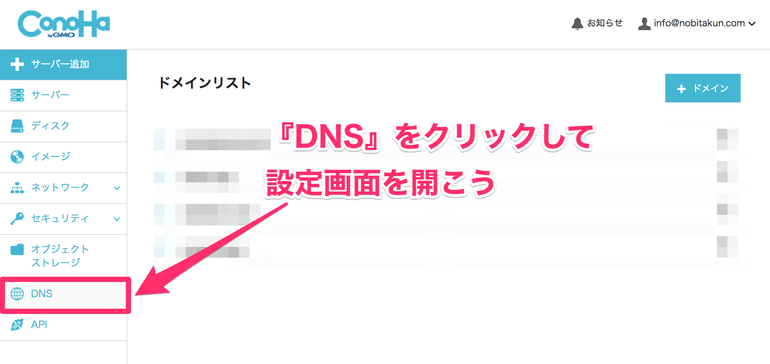
VPS管理画面の左下の方にあります
次に『+ ドメイン』と書かれているボタンを押します。
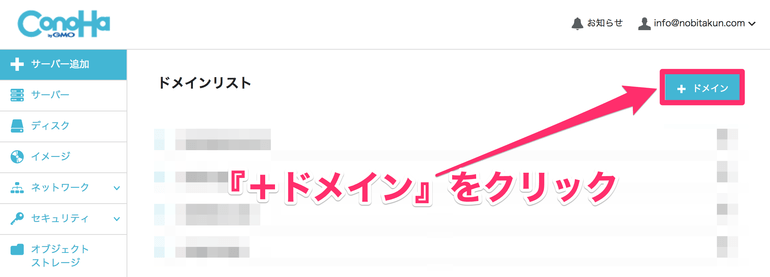
+ドメイン と書かれているボタンをクリック
ドメインを入力する画面が出てくるので、使用したい独自ドメインを入力して最後に保存しましょう。
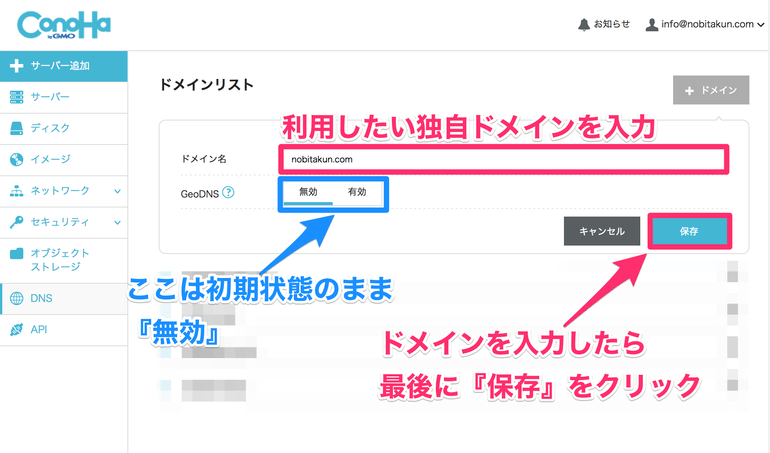
『GeoDNS』はで初期状態のまま、”無効” で大丈夫です。
独自ドメインがDNS一覧に追加されました。
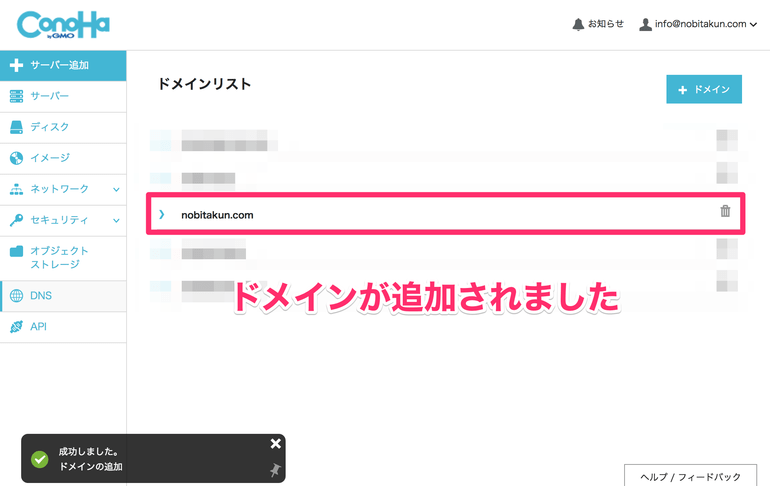
ドメインが追加されました
ドメインにVPSのIPアドレスを紐付ける
追加したドメインをクリックして詳細を開きましょう。
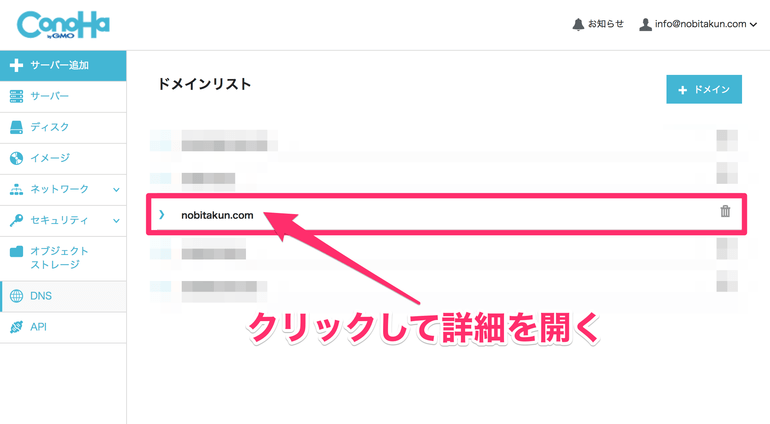
詳細情報が開きました。
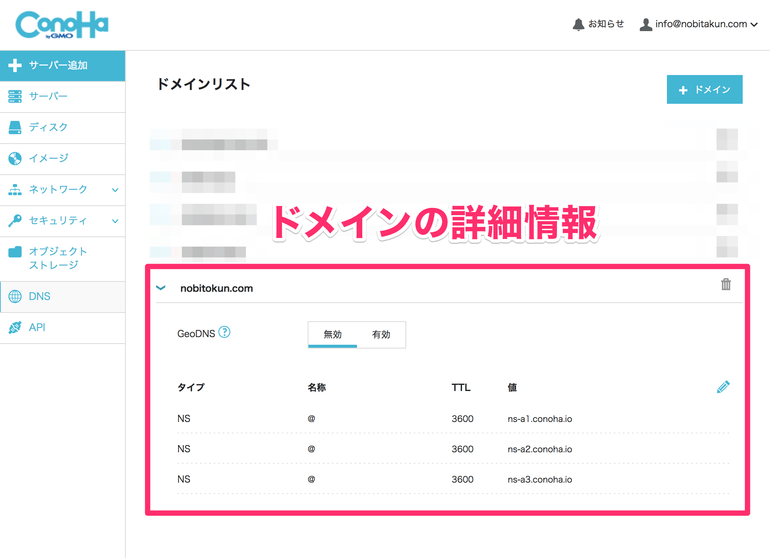
次に画面右の鉛筆マークをクリックして、ドメインの設定を編集する画面に移行させます。
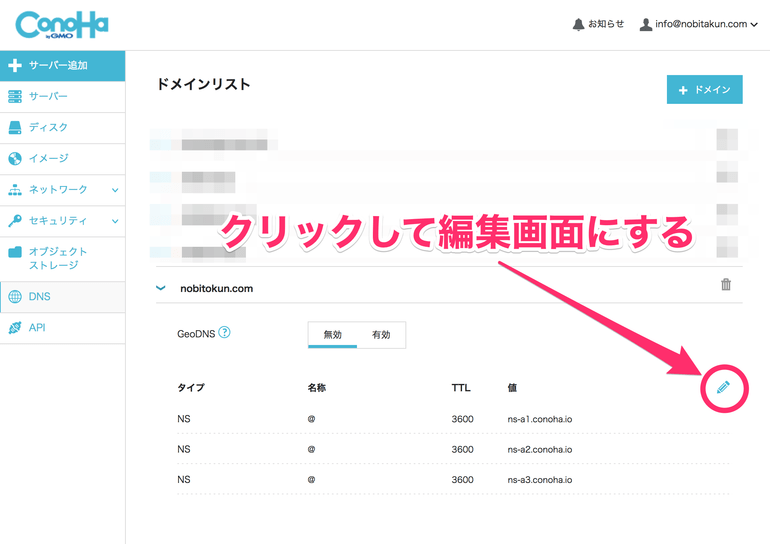
編集画面に移行したら、画面左下の『+』マークを2回クリックしましょう。
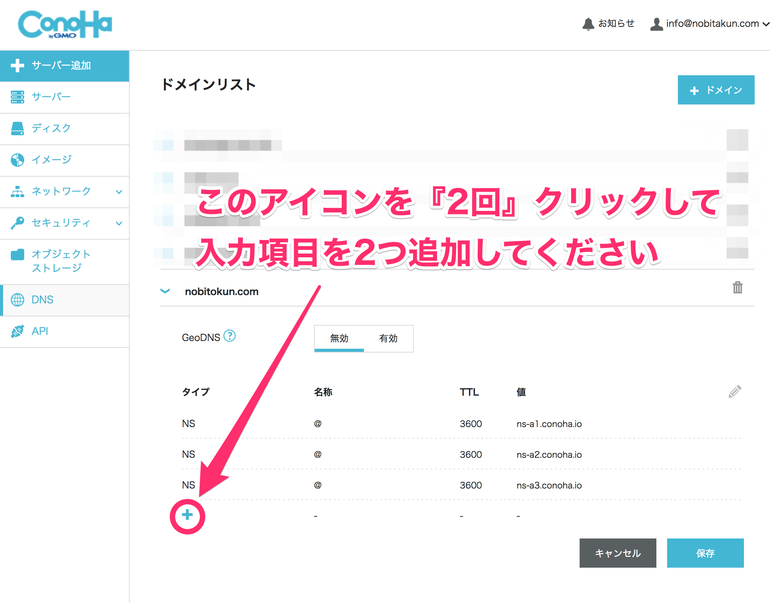
入力項目が下の画像のように2つ追加されたら入力てていきます。
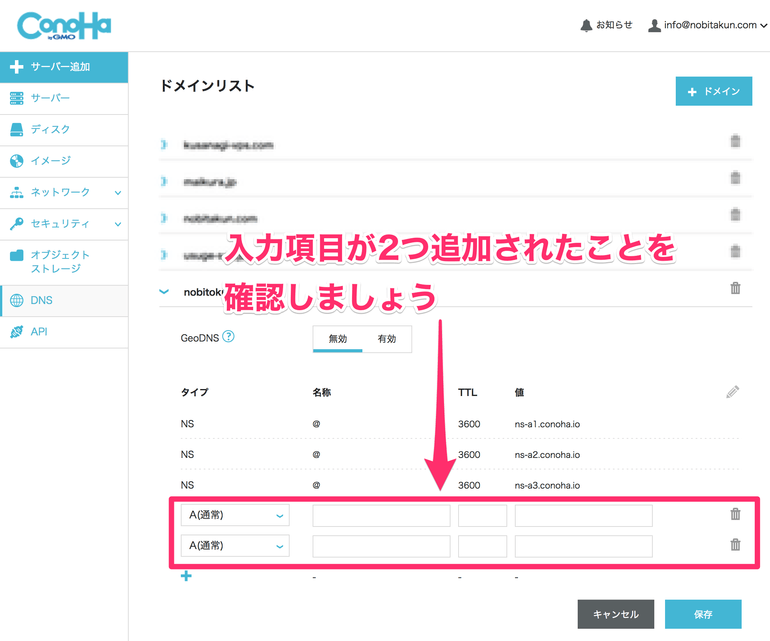
入力項目を2つ追加しましょう
追加した2つの入力項目にVPSのIPアドレスなどを入力していきます。
タイプは2つとも『A(通常)』を選び、名称は『@』と『www』を入力してください。
値にはVPSのIPアドレスを入れましょう。
これでVPSのIPアドレスを独自ドメインに紐付けています。
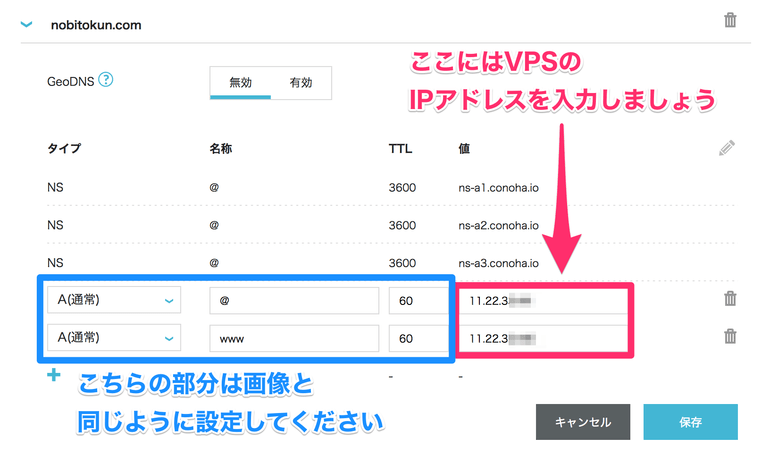
入力が終わったら右下の『保存』を押しましょう。
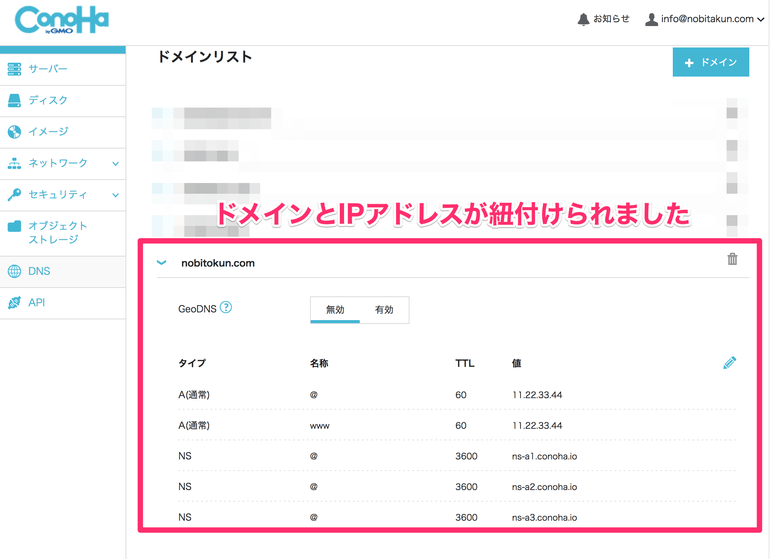
次は独自ドメインのネームサーバーを変更します。
ConoHaの画面はこのままにして、利用しているドメインの管理画面にログインしましょう。
契約してる独自ドメインのネームサーバーをConoHaに変更しよう
現時点で独自ドメインはまだ宙ぶらりんの状態です。
独自ドメインでサイトを表示させるには、ドメインがConoHaのサーバーを覗きに行くようにネームサーバーを変更する必要があります。
自分が利用しているドメイン会社の管理画面にログインし、ネームサーバーをConoHaのものに変更しましょう。
ちなみにConoHaのネームサーバーは下記の3つです
- ns-a1.conoha.io
- ns-a2.conoha.io
- ns-a3.conoha.io
下の画像は私が利用している『お名前.com』の場合のネームサーバー変更画面です。
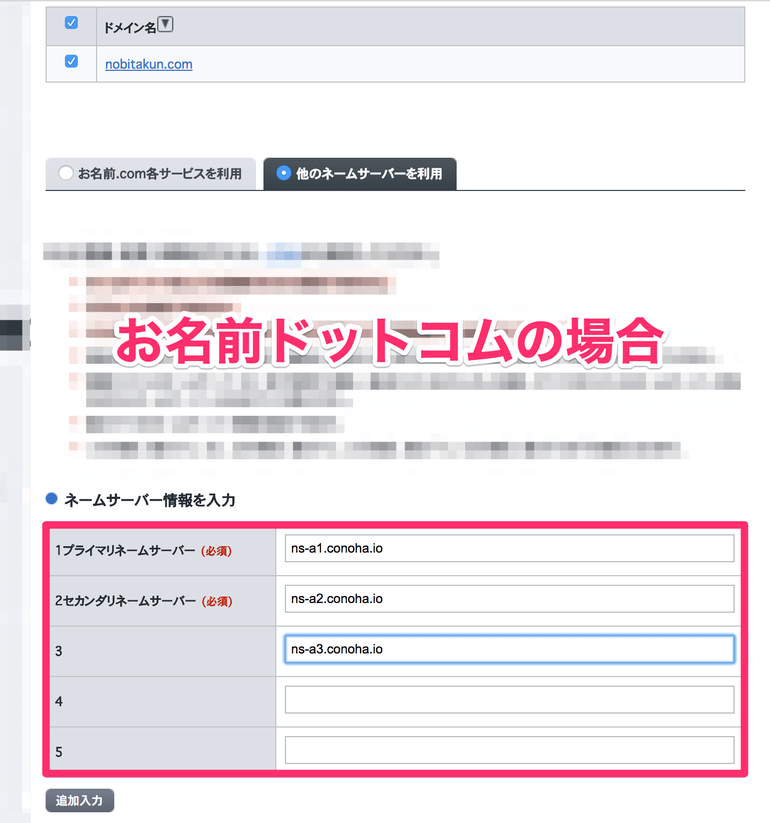
お名前ドットコムのネームサーバー変更画面
各種ドメイン管理会社によって方法はそれぞれですが、このようにネームサーバーを経こうすれば独自ドメインがConoHaのサーバーを覗きに行くようになります。
最大48時間で完全に紐付きますが、実際は数10分〜数時間程度でほぼ紐付くことが多いようです。
よく『DNS浸透時間』とか呼ばれてるいるのがこの部分ですね。
次はKUSANAGIのURL設定をIPアドレスから独自ドメインへ変更しましょう。
URLをIPアドレスから独自ドメインへ変更しよう
再びコンソール画面を操作してURL設定を独自ドメインへ変更していきます。
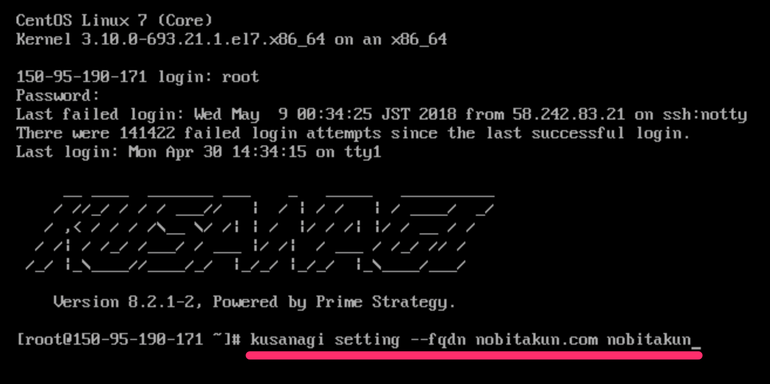
コンソール画面で下のコマンドを入力して実行しましょう。
実行はエンターキーです。
kusanagi setting --fqdn 独自ドメイン プロファイル名プロファイル名はこの記事の一番最初で自身が設定したものです。
記事の例では『xxxxxxx』と書いた部分になります。
また、独自ドメインとプロファイル名の間は半角スペースで区切りましょう。
コマンドを実行したら下の画像のようにDoneと表示されれば完了です。

独自ドメインでサイトが見れるようなったらSSL化の設定をしよう
ここまで設定が終わったら、自分の独自ドメインでサイトが表示されるかを確認してください。
SSL化をするには独自ドメインでサイトが表示されている必要があります。
ドメインにアクセスしてサイトが見れないとSSL証明書の発行ができません。
サイトが見れない場合、ネームサーバーの設定が反映されていない可能性があるので少し待ってから以下の作業を試みましょう。
独自ドメインでサイトが正常に見れるようになったら、コンソール画面を開いて下のコマンドを入力して実行しましょう。
実行はエンターキーです。
 メールアドレスとプロファイル名は適宜修正してください。
メールアドレスとプロファイル名は適宜修正してください。
kusanagi ssl --email 自分のメールアドレス プロファイル名プロファイル名はこの記事の一番最初で設定したものです。
記事の例で『xxxxxxx』と書いた部分になります。
メールアドレスは受信可能なメールアドレスであれば何でも構いません。
メールアドレスとプロファイル名の間は半角スペースで区切りましょう。
コマンドを実行して無事にSSL化が完了すれば『Done』と表示されます。
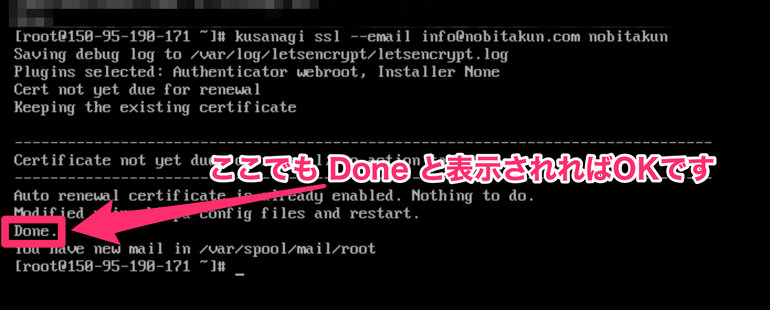
ブラウザでhttpsのURLでサイトが表示されるかを確認してみましょう。
httpsでサイトが見れない場合はSSL証明書が発行されていません。
コマンドの誤入力が原因かも知れませんので、今一度見直してみてください。
誤入力でない場合はドメインとサーバーのIPアドレスがまだ繋がりきっていないためSSL証明書が発行できない可能性があります。
その場合は少し時間を開けて再度試してみましょう。
SSL証明書は自動的に更新されるようにしておこう
SSL証明書には有効期限があります。
これを自動的に更新されるようにしておきましょう。
コンソール画面にコマンドを1つ入力して実行するだけです。
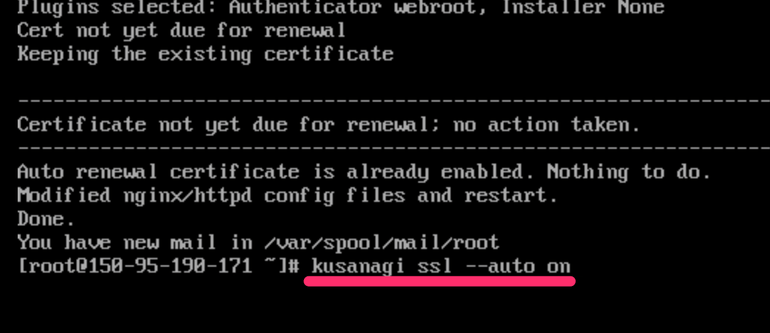
実行はエンターキーです。
kusanagi ssl --auto onここもDoneと表示されれば無事完了です。

最後に『http』→『https』へリダイレクトさせてURLの正規化をしよう
最後はhttpの方にアクセスが来た場合、httpsへ自動的にリダイレクトをさせるよう設定します。
これでURLを統一(正規化)させることができます。
コンソール画面で以下のコマンドを実行しましょう。
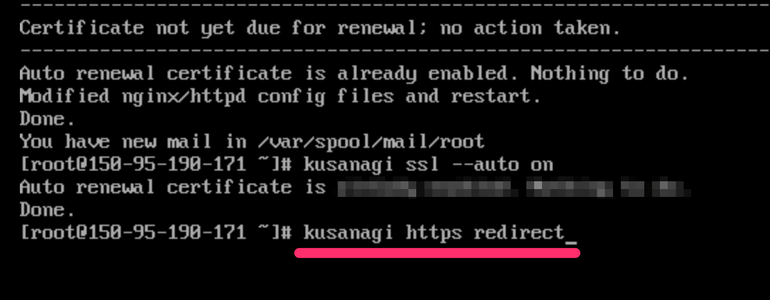
以下のコマンドを実行しましょう。
kusanagi https redirectここもDoneと表示されれば無事完了です。
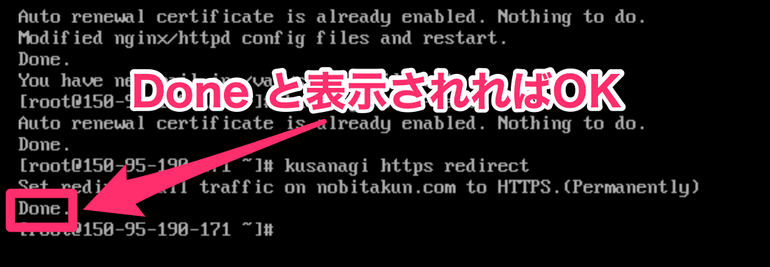
自動的にhttps接続に切り替わりるようになったはずなので、ブラウザで試してみましょう。
以上で全ての設定が完了です!
サイト運営はスグにでも始められますが、KUSANAGIは初期状態だと少々使いづらい部分が多いです。
例えば、初期状態だと子テーマの編集や一部プラグインのインストールができません。
そのため、今後快適にKUSANAGIを使うための運用方法などをお伝えしますので、時間がある際にぜひ読んでみてください。
KUSANAGIの運用方法について
まずはパソコンに『FileZilla』をインストールしよう(他のSFTPソフトでもOK)
KUSANAGIはFTPソフトを使ってサーバの中を直接覗く機会が多いです。
その際に便利なのが、セキュリティ性の強いSFTP接続ができるFileZillaです。
導入方法はConoHaの公式ページに書いてあるので参考にして導入をしましょう。
SFTPを使ってファイルをアップロードする(Filezilla編)
このあとで説明しますが、『セキュリティ設定』や『子テーマの編集』などを行うには、初回のみFileZillaでの操作が必要です。
必要な対応は最初の一度だけですので安心してください。
FileZillaでConoHaのVPSに接続してみよう
ダウンロードしたFileZillaでVPSに接続をしてみましょう。
まず、サーバーのIPアドレスを確認してコピーしておきます。
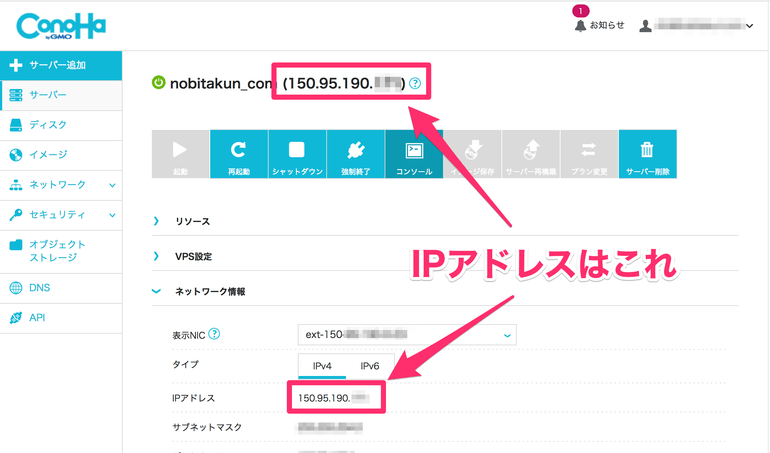
次にFileZillaを開いてIPアドレスをホスト欄にコピペししたら、ユーザー名を『root』ポート番号に『22』を指定しましょう。
あとは接続を押すとrootパスワードを聞かれるので、パスワードを入力してエンターキーを叩けば接続が完了します。
接続設定は保存しておくと次回以降便利
WordPresを編集できるように全体のパーミッションを変更しておこう
KUSANAGIは初期状態ではワードプレスに関係する多くのファイルがブラウザ上で編集できなくなっています。
例えば、子テーマの編集は初期状態だとブラウザ上で編集できません。
特定のプラグインはインストールすらできない場合があります。
これらの問題を回避するためには、FileZillaなどのSFTPソフトでサーバーに接続し、『パーミッション』という項目を編集してブラウザ上で操作できるような権限設定をしなければなりません。
FileZillaでVPSに接続しよう
先ほどと同じようにVPSのIPアドレスを入力してサーバーに接続します。
WordPressが入っているフォルダに移動しよう
接続が完了したら、ディレクトリの1番上の階層に移動しましょう。
一番上の階層の中に『home』ディレクトリがあるので見つけて下さい。
その中にある『kusanagi』フォルダの中にワードプレスのプロファイルが格納されています。
/home/kusanagi
この中に、自分で設定したプロファイル名のフォルダがあるはずですので、全体のパーミッションを変更したいフォルダを選択していきましょう。
/home/kusanagi/プロファイル名/DocumentRoot
このDocumentRoot(ドキュメントルート)以下にワードプレスの本体が入っています。
wp-content以下のパーミッションをまとめて “775” に変更しよう
ドキュメントルート内のwp-contentを右クリックして『ファイルのパーミッション』を選びましょう。
あああああ
これで下準備が整います。
テーマの編集・プラグイン削除などができない場合はまずパーミッションを疑おう
KUSANAGIでテーマの編集や、プラグインのインストール・削除ができない場合は9割型パーミッションが原因の場合が多いです。
テーマやプラグイン周りでうまくいかないことがあったら、まずはパーミッションを疑うようにして下さい。
テーマの編集・プラグインの更新や削除ができない場合は、対象のプラグインのフォルダのパーミッションを775にすれば良いでしょう。
775でうまく行かなかったらパーミッションを777で試してみて下さい。
ほぼコレで解決するケースがほとんどです。
テーマやプラグイン更新時のパスワード入力を省略する方法
KUSANAGIではテーマやプラグインの更新のたびに、KUSANAGIのユーザーパスワードを聞かれます。