KUSANAGI環境をレンタルサーバーに入れるためには、基本的に専用サーバー(VPSなど)を借りる必要があります。
ロリポップやエックスサーバーなどの一般的なレンタルサーバー(共用サーバー)ではKUSANAGIは使えません。
その辺りの理由は下記の関連記事に詳しく書きましたので、理由を知りたい方は見てみて下さい。
【図解】共用サーバーと専用サーバー(VPS)の違いは?
このサイトではKUSANAGIを入れることのできるVPS業者のなかで、おそらく最もコスパの良いConoHaのVPSでのアカウント作成方法をご案内します。
まずはConoHaのページへ行ってアカウントを作ろう
VPSのアカウントを作るため、まずはConoHaのトップページへ行きましょう。
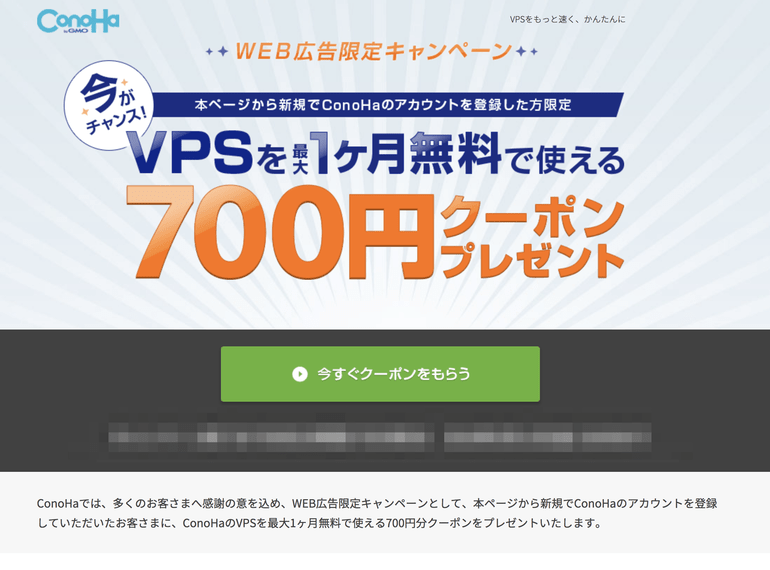
ConoHaの公式ページ
アカウント作成ボタンをクリックしよう
現在は700円分のクーポンをキャンペーンで配っています。
『今すぐクーポンをもらう』をクリックしてアカウント作成画面へ移りましょう。
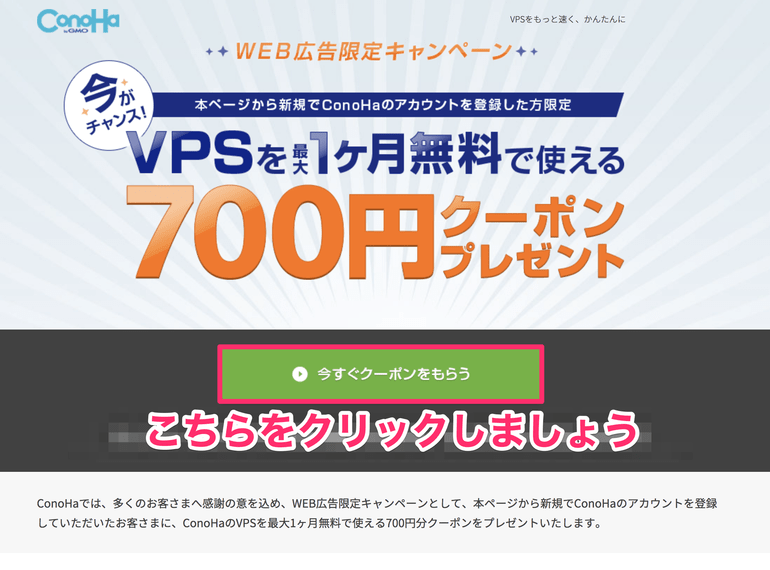
緑色のボタンをクリック
必要事項を記入して登録を進めよう
アカウント作成画面へ切り替わったら、個人情報法を入力しましょう。
ログインパスワードは大文字・小文字・記号を組み合わせる必要がありますので注意してください。
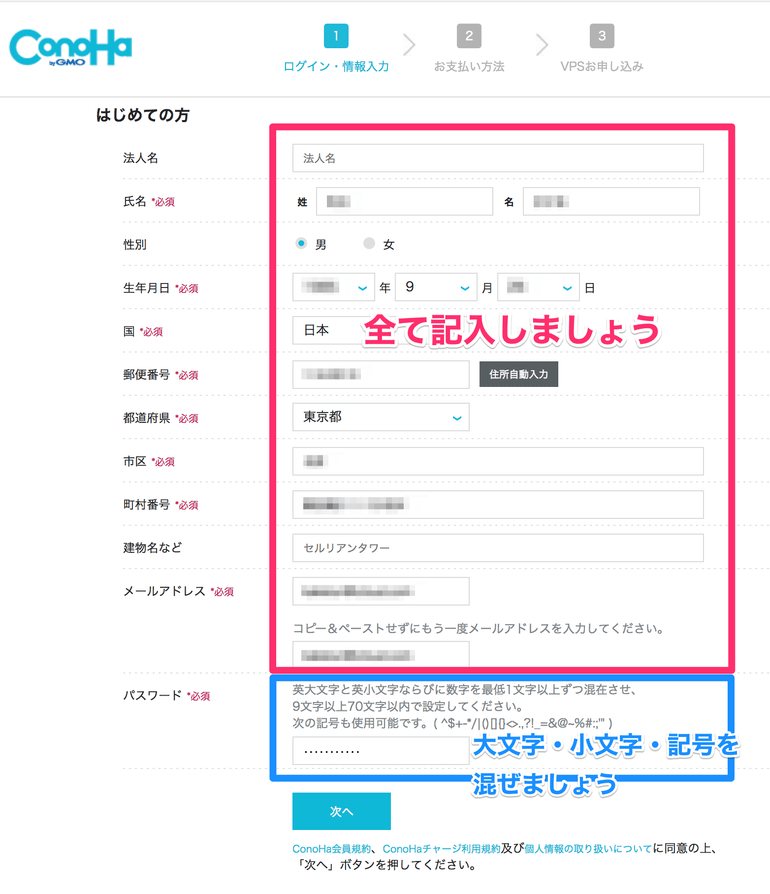
既にConoHaのアカウントをお持ちの方はログインをすることもできます。
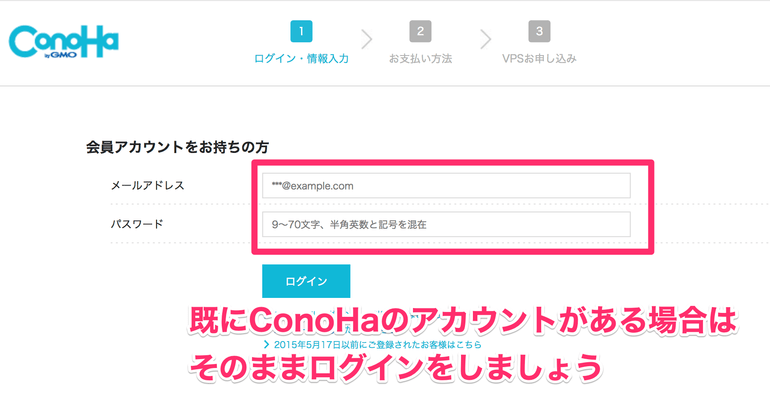
本人確認で電話番号を登録しよう『SMS認証が』カンタン
一通りの個人情報の入力が終わったら本人確認のため、電話番号を登録しましょう。
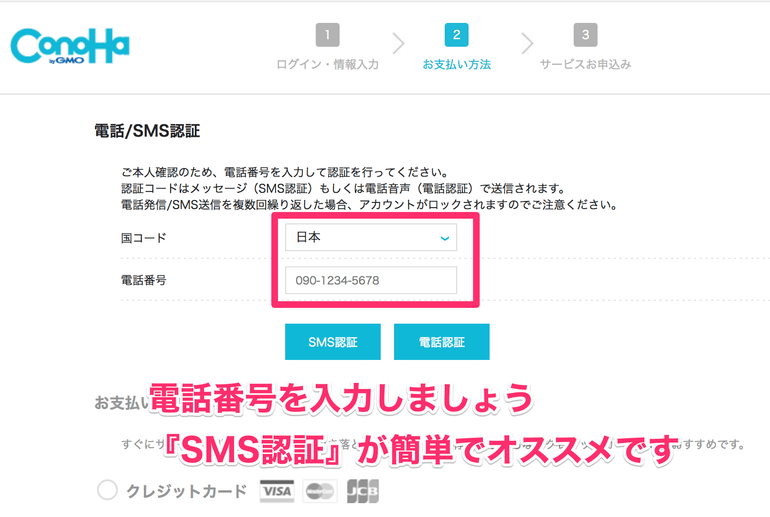
ConoHaでは1人で複数アカウントを持つことが禁じられています。
必ず1人1アカウントのみの作成にしましょう。
サーバーやサイトの追加も1つのアカウントで何個でも登録が可能です。
電話番号を入力したら『SMS認証』ボタンを押しましょう。
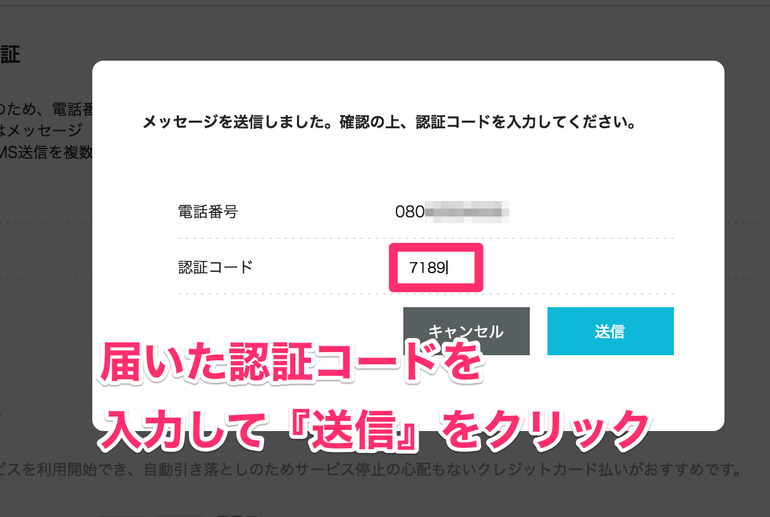
認証コードが届くので、入力して送信をすれば次へ進めます。
支払い方法を決めよう
3種類の支払い方法のなかから好きな支払い方法を選びましょう。
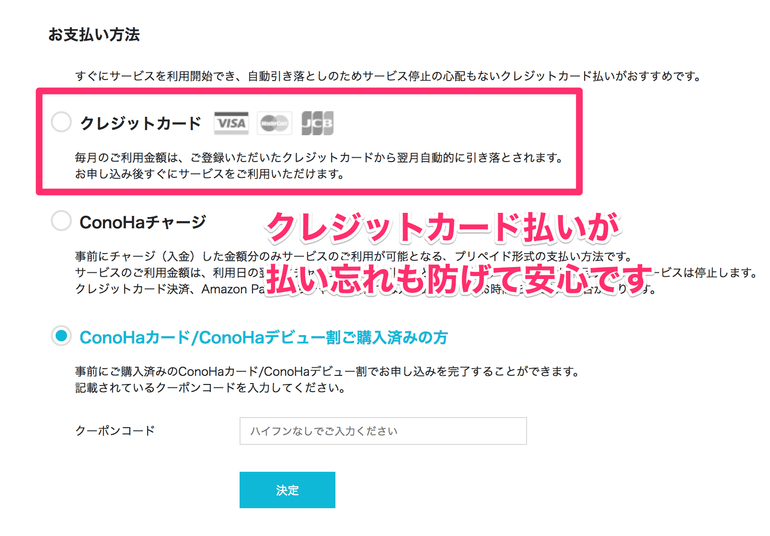
停止したら大変なので払い忘れのない支払い方法がおすすめです。
料金の支払いを忘れるとサーバーは停止してしまいます。
当然、WEBサイトも見れなくなってしまいますので、支払い忘れのないクレジットカード払いがオススメです。
クレジットカード払い
払い忘れも防げて自動で引き落としもされるので、1番便利な支払い方法です。
ConoHaチャージ
コンビニ払いやAmazon Payなど様々な支払方法に対応しています。
直接支払いをする方法ではありません。
飽くまで自分のアカウントへチャージができるというもので、チャージした残額がなくなると料金不足でサーバーが停まってしまいます。
ConoHaカード
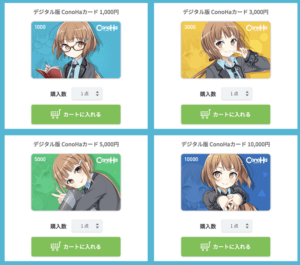
ConoHaのアカウントだけで使える、専用のプリペードカードのようなものです。
金銭面での特典は特にありませんが、ConoHaの看板キャラクター『美雲このは』ちゃんがデザインされたカードが手に入ります。
支払い方法を決めたらVPSのプランを選択しよう
支払い方法を決めたらいよいよサーバーの構成を決めます。
ちなみにサーバーのスペックは後からいくらでも変更できるので、気軽に選んでも大丈夫です。
新たにサーバーを追加する場合も何個でもカンタンにレンタルできます。
コスパを求めるなら2GBプランがオススメ
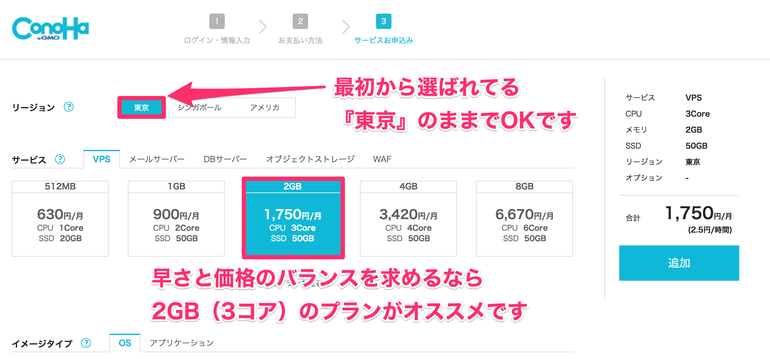
当サイトはKUSANAGIの推奨スペックである【4コア】の条件を満たすため、【4GB】プランでレンタルしています。
【重要】超高速を求めるなら4GB以上のプランにしよう
KUSANAGIが推奨するサーバーのスペックは4Core(コア)以上のプランです。
当サイトはデモンストレーションも兼ねているので、4GBプランでVPSをレンタルしています。
しかし、2GBプランでも充分な早さは期待できるようです。
私がKUSANAGIの導入をお手伝いした下記の2人は2GBプランでの契約ですが、かなりのスピードアップを実現しました。
conoha + kusanagi にサーバ移行しました\(^o^)/
クソ早すぎてビックリしたわ ((((;゚Д゚))))
だがしかし、つまづきやすい部分があるので、
GW 中にノビタさんがリリースするサイトまったほうがいいと思う・・・ pic.twitter.com/kHs2lHNP6h— てっぺ@借金ブロガー (@teppesmn) 2018年5月2日
KUSANAGIをついにノビタさん(@nobita0926 )のご協力によりメインサイトに実装しました!現状のアクセス数では明らかなオーバースペックですが。。。!!https://t.co/sa8iUTdaPy pic.twitter.com/wmjf4w7s3Q
— さいみ~@アフィリエイト強化 (@saimu_syakkin) 2018年4月10日

また、4GBプランでの導入サポートも行いました。
月間数100万PVのWEBサイトを幾つも運営しながら毎月何百万も稼がれている凄腕のヨットさんです。
のびたさん(@nobita0926 )指導の下、遂にワイもKUSANAGIの使い手になったでござる!!(๑╹ω╹๑ ) pic.twitter.com/i7LIjOLAl1
— ヨット禁酒中@あんちゃ可愛すぎbit (@toyo_afi) 2018年4月22日
KUSANAGIが爆速過ぎてサイト設計が楽しい٩( ᐛ )و pic.twitter.com/Ly8zhzz0fs
— ヨット禁酒中@あんちゃ可愛すぎbit (@toyo_afi) 2018年4月23日
ヨットさんは普段Amazonのクラウドサーバー(AWS)を利用されているそうです。
KUSANAGIを導入してからは「確実にAmazonよりKUSANAGIの方が早い!体感で分かる!」と喜んでおりました。笑

4GBプランのVPS1つで幾つもサイトを運営できます。
VPSにインストールするイメージタイプを選ぼう
KUSANAGIをインストールするので『アプリケーション』のタブをクリックしましょう。
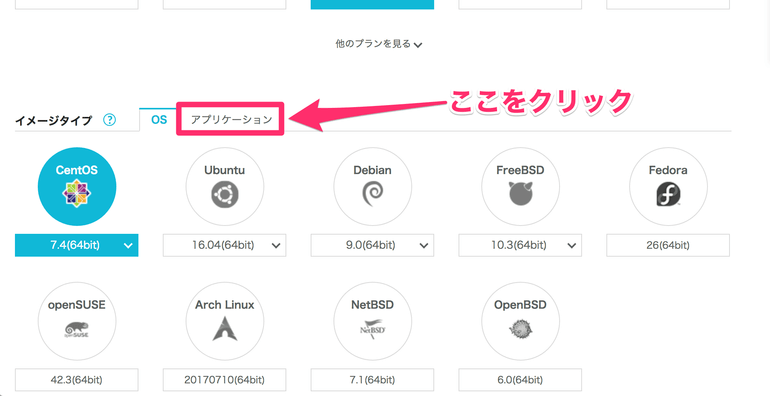
タブを切り替えてKUSANAGIを見つけましょう
KUSANAGIを選択肢、rootパスワードとVPSの名前(ネームタグ)を入力しましょう。
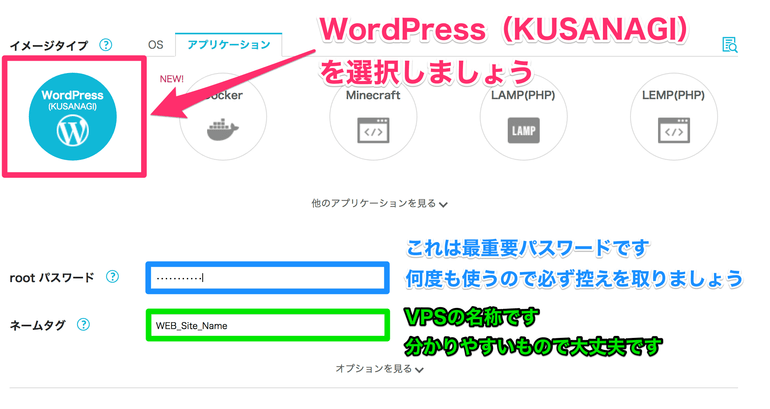
rootパスワードはこのあと何度も入力する機会があります。
忘れた場合は変更するのが少々面倒なので、絶対に忘れないように控えておきましょう。
オプションは好みで選ぼう
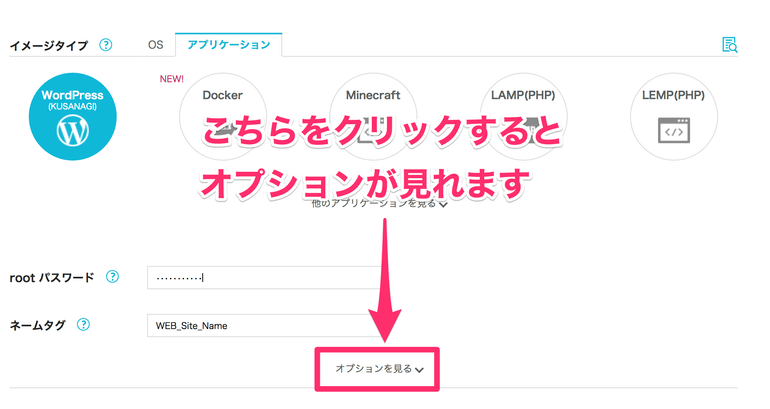
隠れているオプションを表示させます
WordPressを使うのに必須オプションはありませんが、心配ならば自動バックアップのオプションを入れておくと良いでしょう。
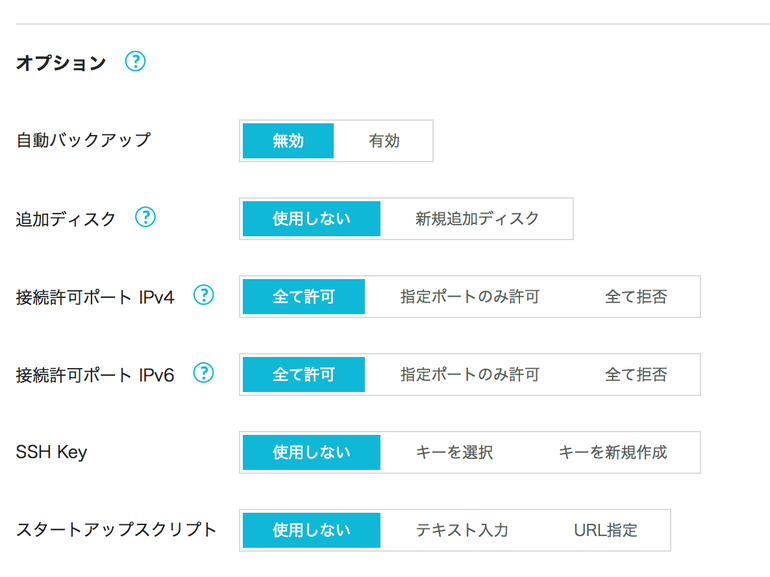
全ての構成を選び終わったらサーバーを『追加』しよう
最後に『追加』ボタンを押せば選択した構成のVPSが自分のアカウントへ追加されます。
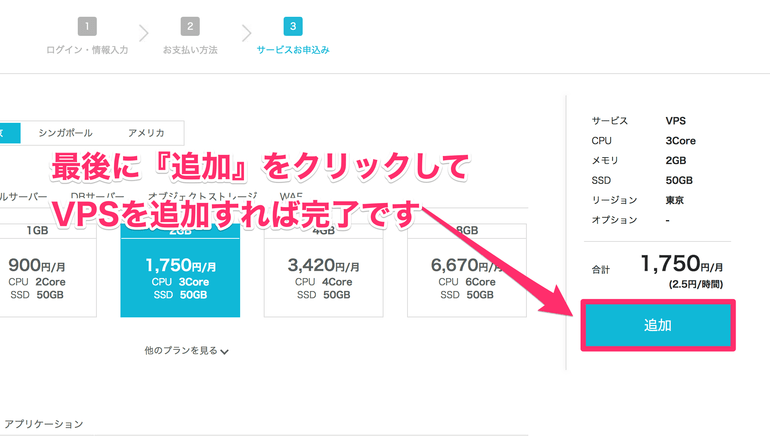
『追加』ボタンを押す
ConoHaのアカウントへVPSが追加されました。
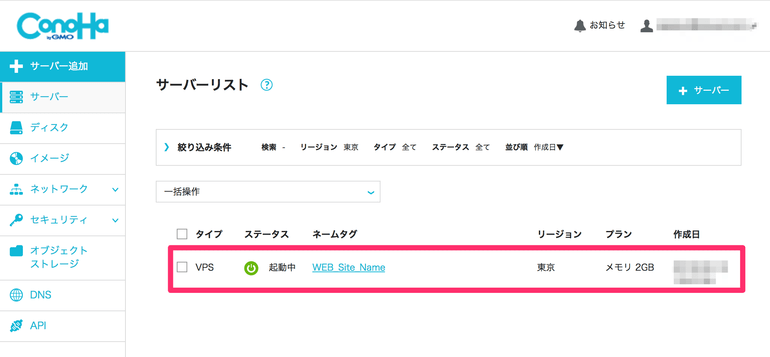

次はこのVPSにKUSANAGIを入れていきます!



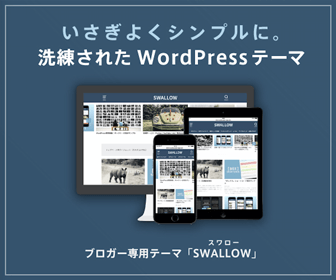
Test My SiteやPageSpeed Insightsのスコアも大きく改善され、お手伝いしたかいがありました。